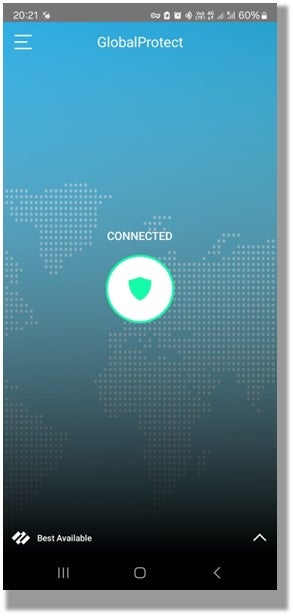GlobalProtect VPN
Remote Access Virtual Private Networking (VPN)
The Georgetown GlobalProtect Virtual Private Networking (VPN), developed by Palo Alto Networks, facilitates secure remote access connection by providing access to the University campus network which would otherwise be shielded by our firewall. With an active VPN connection you can access networked data repositories that would normally be inaccessible, e.g. departmental and personal drives.
Note: the VPN service is not an Internet connection, it creates a secure connection to the University network using your existing Internet connection. VPN servers employ encryption and other security measures to ensure that any data sent on the Internet will not be intercepted.
Who can use this service?
- Faculty
- Staff
- Students**
**The student systems are securely accessible online and students do not require VPN service to access student systems to carry out their work. Having said that, students may contact IT user support at guqhelpcenter@georgetown.edu if they require the VPN service, provided they have a valid justification.
How do I access the VPN service?
GlobalProtect VPN software is installed by default on all the GU-Q issued laptops.
The following instructions provide details on how to use the GlobalProtect VPN on Windows, Mac, iOS (iPhone/iPad), and Android devices.
Connecting to the GU-Q VPN
1. Open the GlobalProtect VPN by clicking on the Windows Start menu and then selecting GlobalProtect from the application listing.
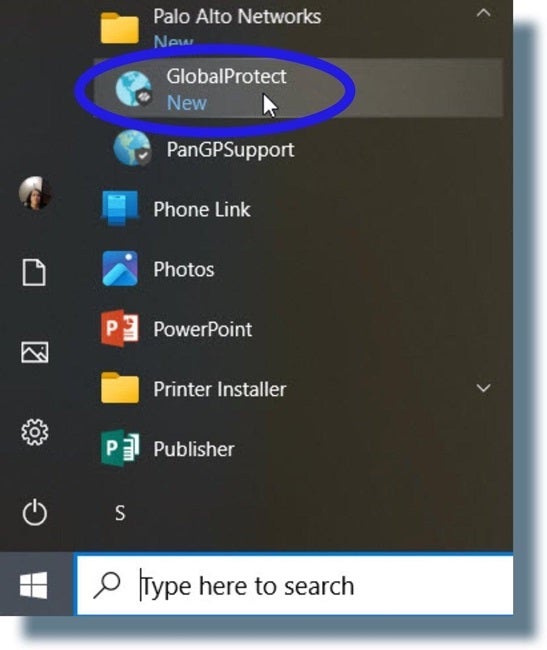
2. In the pop-up window, type vpn.qatar.georgetown.edu and then click Connect.
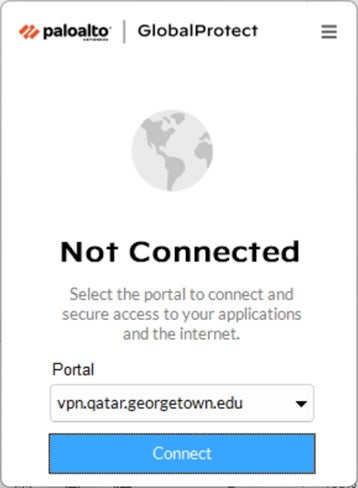
3.You should see the following message:
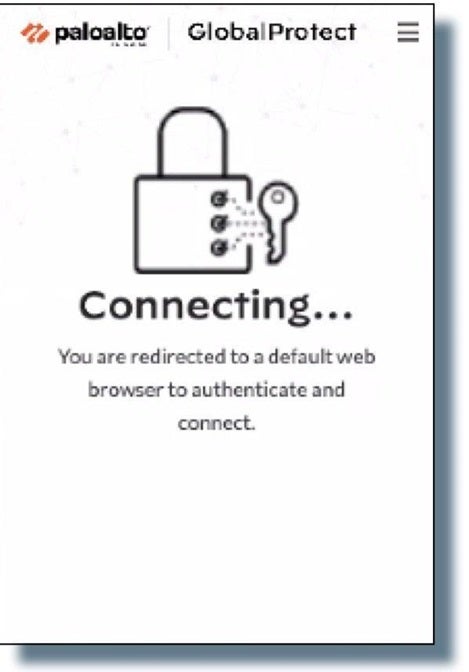
4.At the Georgetown login prompt, enter your NetID and password, and then click Sign in.
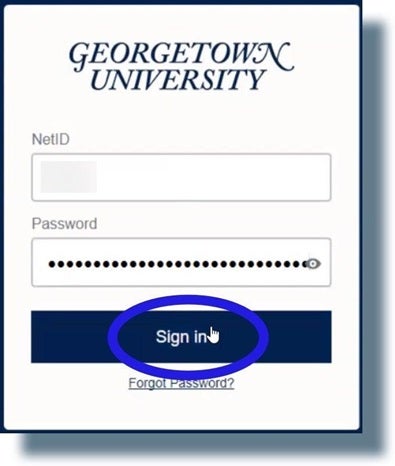
You should see the following screen displayed showing a six-digit verification code. (Note: The code is grayed out for security purposes.)
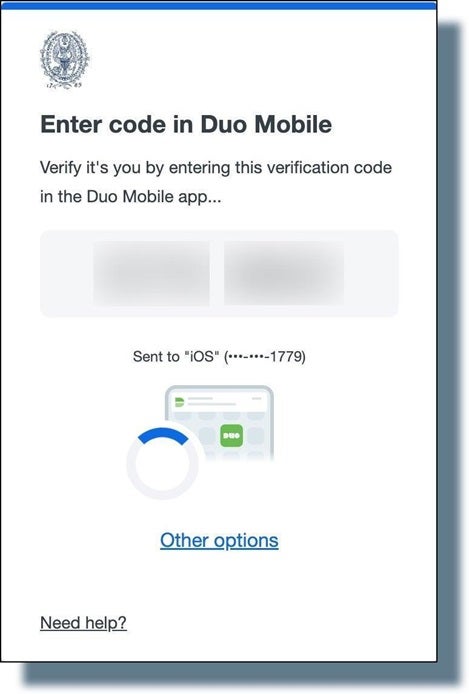
5. Tap or swipe the Duo notification banner that appears on your mobile device.
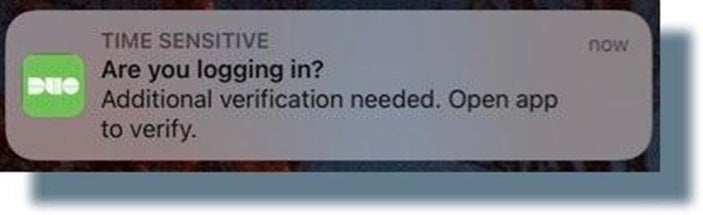
6. From the following screen on your mobile device, enter the six-digit verification code and then tap Verify.
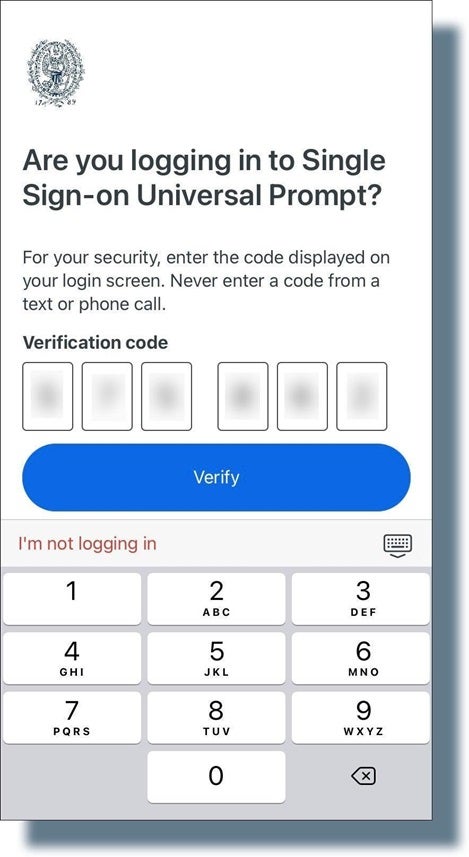
7. If you see the following pop-up window, click Open GlobalProtect.
Check the box “Always allow vpn.qatar.georgetown.edu to open links of this type in the associate app”
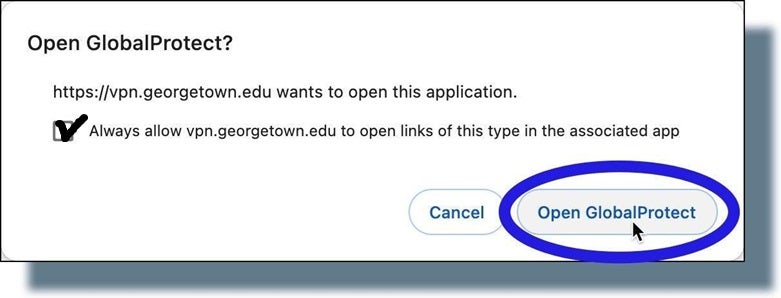
You’ll also see the following “Authentication Complete” message page:
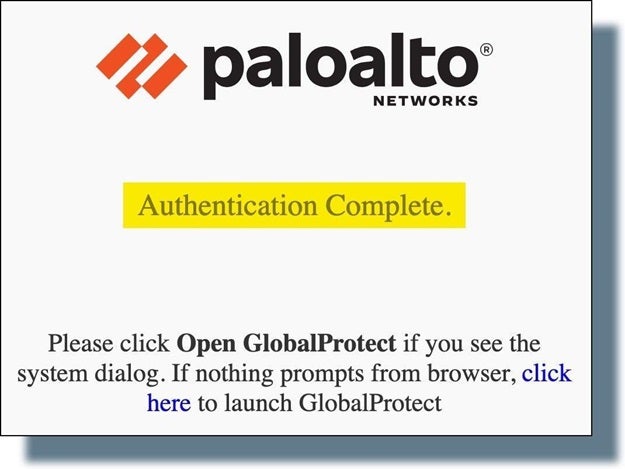
8.You should then see the following confirmation message that you’re connected to the VPN.
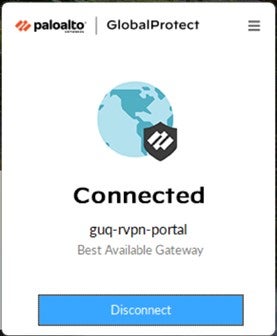
1.Click on the globe-shaped icon in the menu bar at the top of your Mac screen.
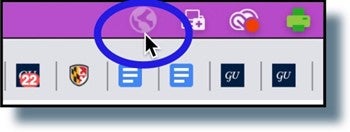
(Note: If you move your mouse over the icon, you’ll see Not Connected displayed.)
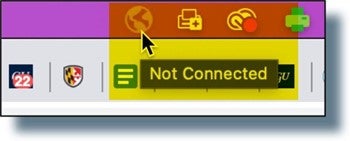
2.In the pop-up window, type vpn.qatar.georgetown.edu and then click Connect.
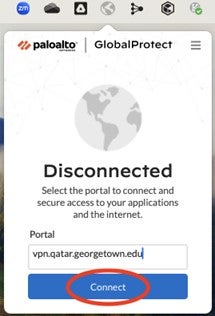
You should see the following message:
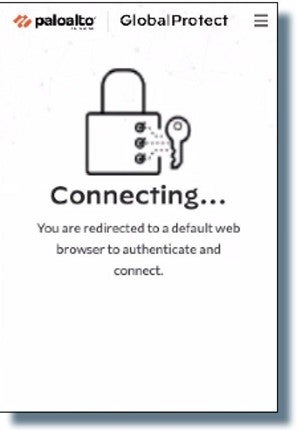
3.At the Georgetown login prompt, enter your NetID and password, and then click Sign in.
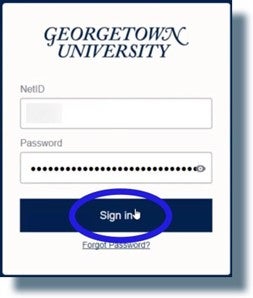
You should see the following Duo page displaying a six-digit verification code. (Note: The code has been grayed out for security purposes.)
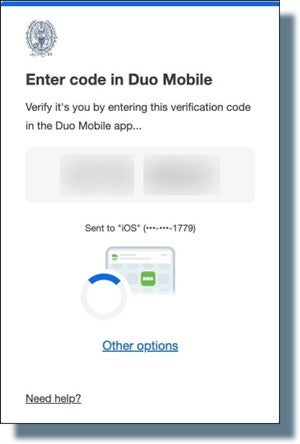
4.Tap or swipe on the Duo notification banner that appears on your mobile device.
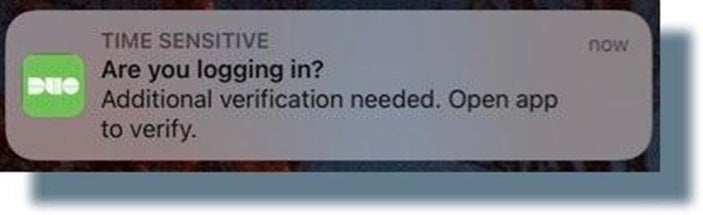
5.From your mobile device, enter the six-digit verification code and then tap Verify.
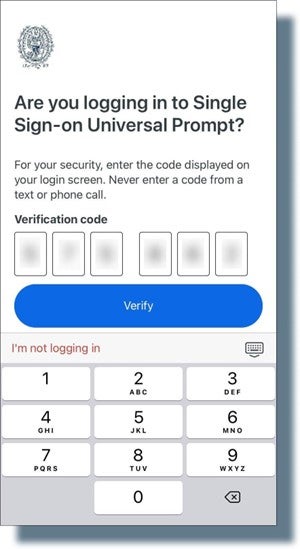
6.If you see the following pop-up window, click Open GlobalProtect.
Check the box “Always allow vpn.qatar.georgetown.edu to open links of this type in the associate app”
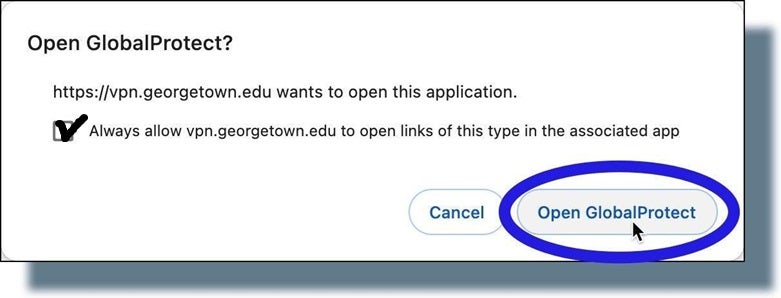
You’ll also see the following “Authentication Complete” message page:
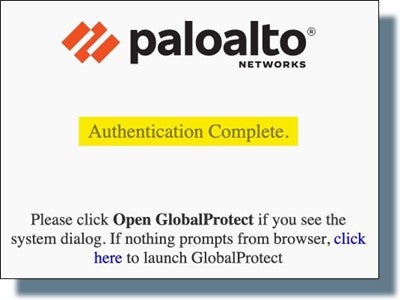
You should then see the following confirmation message that you’re connected to the VPN:
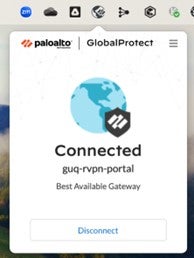
The globe-shaped icon now appears (as shown below) in your menu bar at the top of your screen. (Note: You’ll see the text Connected displayed if you move your mouse over the icon.)
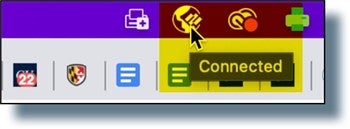
You’re now connected to the GlobalProtect VPN.
To install the GlobalProtect app on your Apple Device (iPhone/iPad) please follow the instructions as below. If you already have the app please go to step 8 to learn how to connect to the GU-Q VPN.
1. Tap the Apple Apple Store icon to open the App Store.
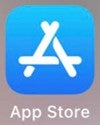
2.Tap Search (appears at the bottom of your screen).

3.In the Search text area, type in globalprotect, and then tap on “globalprotect” from the search results.
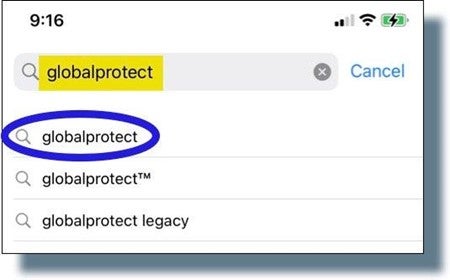
4.In the next screen, tap GET on the GlobalProtect app listing.
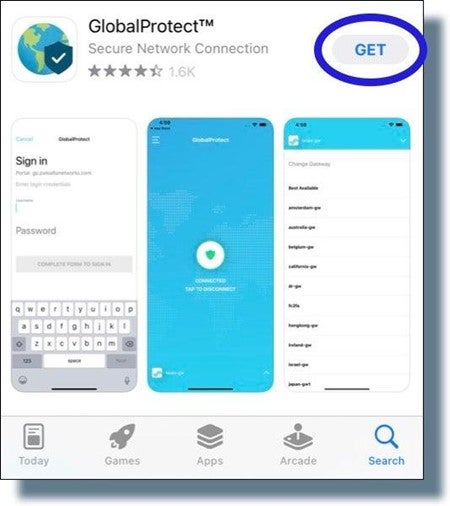
5.Tap Install at the bottom of the screen.
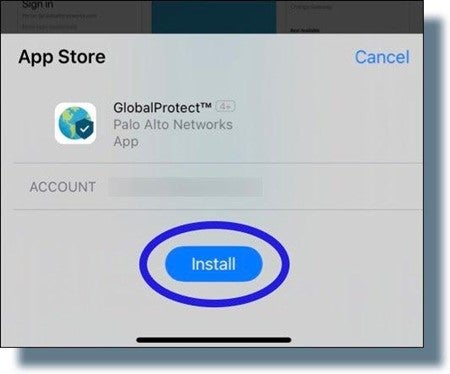
6.Tap OPEN when the installation has completed.
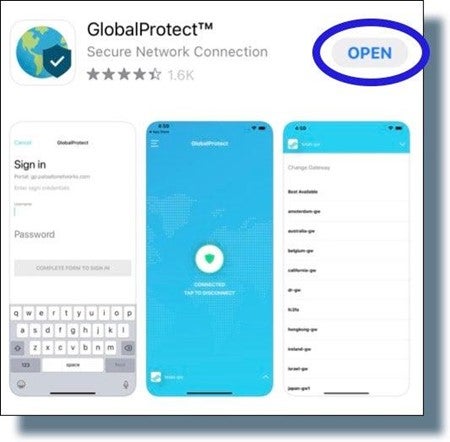
7. Tap Allow
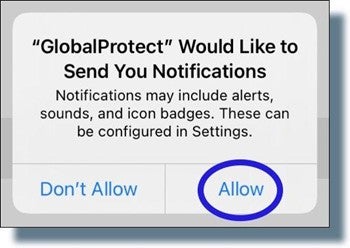
Type vpn.qatar.georgetown.edu and then click Connect.
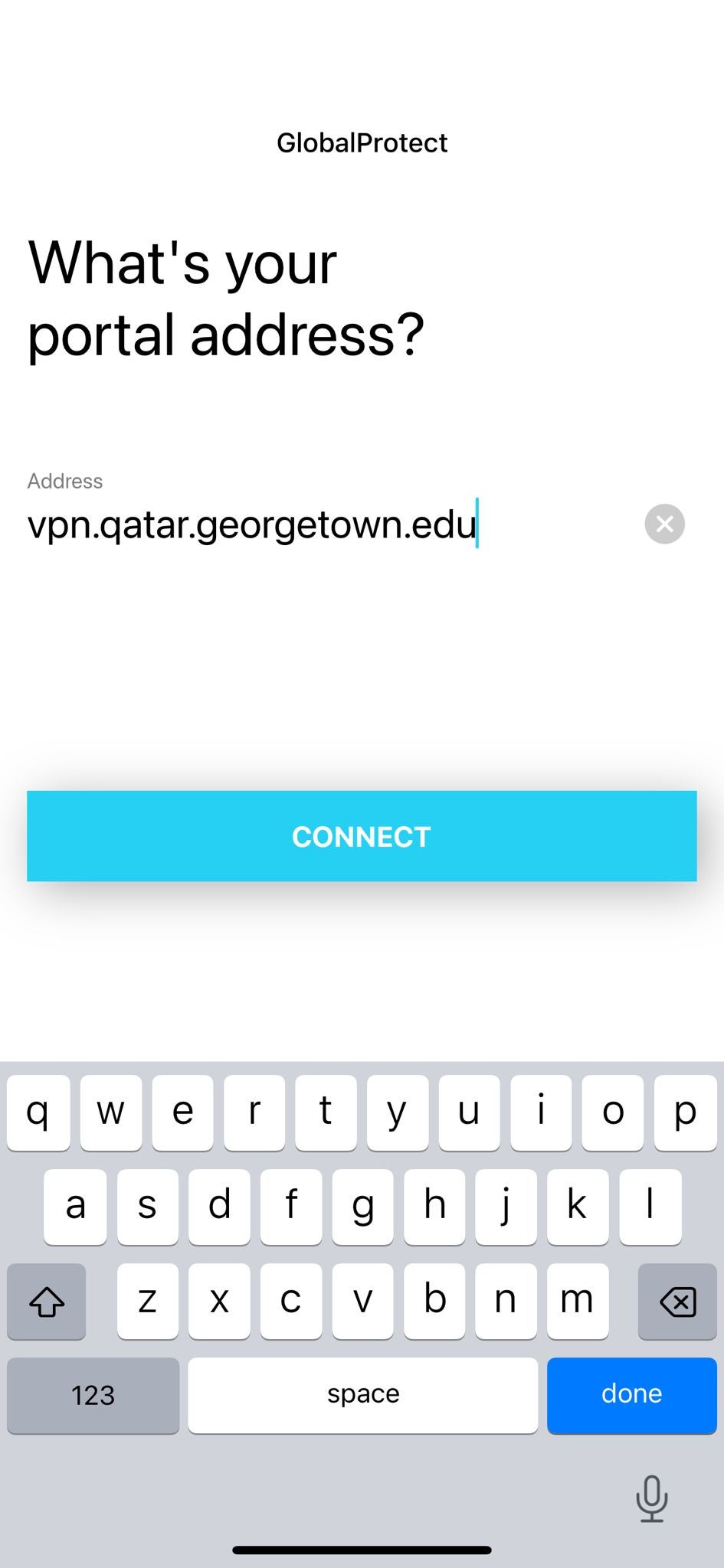
8.Tap on the GlobalProtect icon.
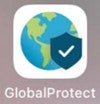
9.Tap on the shield icon below TAP TO CONNECT.
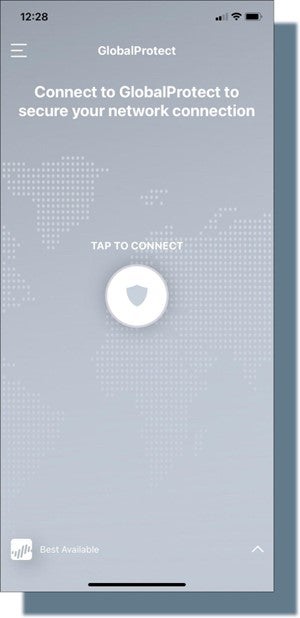
10.At the Georgetown login prompt, enter your NetID and password, and then tap Sign in.
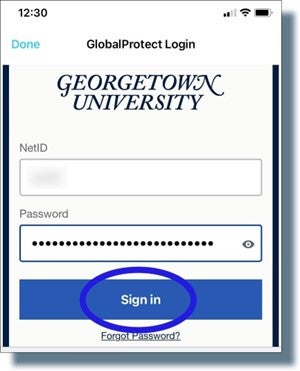
You should see the following screen showing a six-digit verification code. (Note: The code has been grayed out for security purposes.)
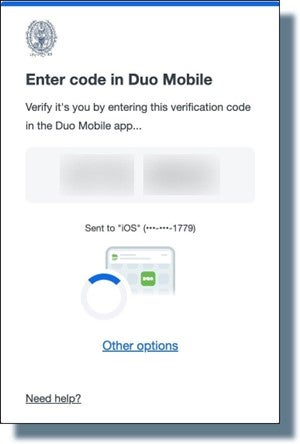
11.Tap or swipe the Duo notification banner that appears on your mobile device.
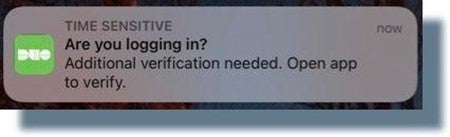
12.From the following screen on your mobile device, enter the six-digit verification code and then tap Verify.
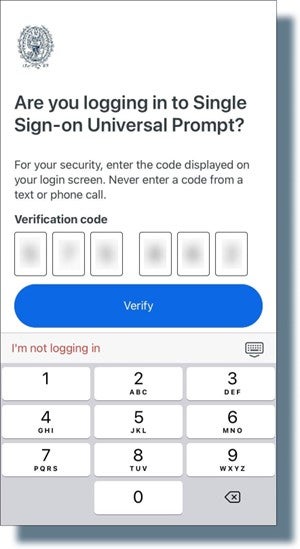
13.In the next screen, select one of the options displayed below, depending on whether your device is shared.
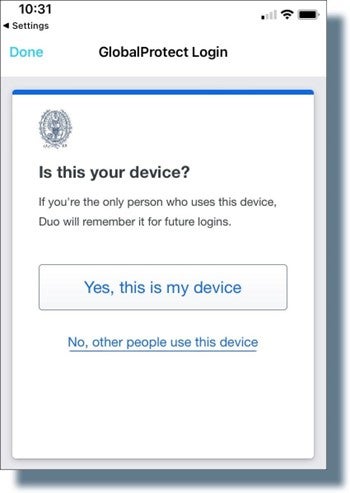
14.If you see the following screen, click Open.
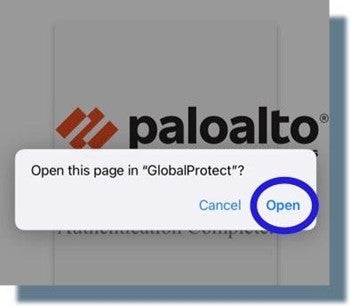
You should see the following screen indicating that you’re now connected to the GlobalProtect VPN.
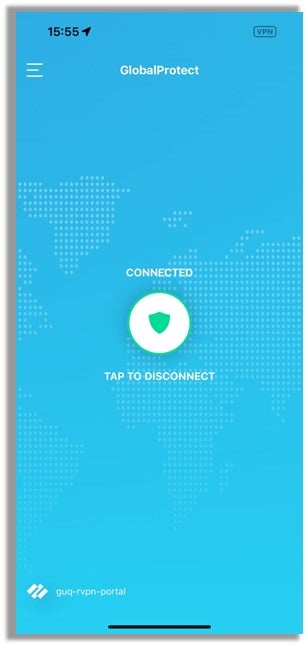
To install the GlobalProtect app on your Andriod Device please follow the instructions as below. If you already have the app please go to step 6 to learn how to connect to the GU-Q VPN.
1. Go to the Google Play Store by tapping on the Play Store icon.
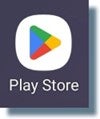
2.In the Search text area, type globalprotect, and then tap on globalprotect from the search results.
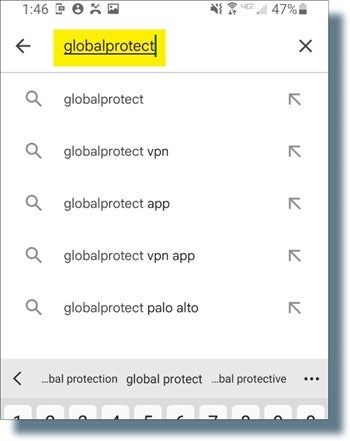
3.Tap Install for the GlobalProtect VPN listing.
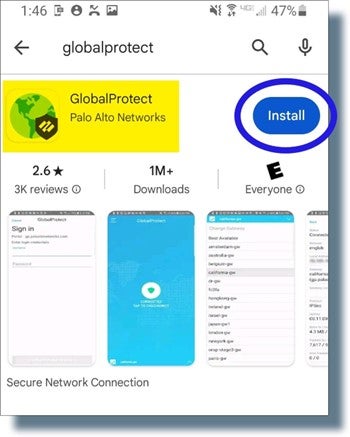
4.Tap Open when the GlobalProtect VPN is installed.
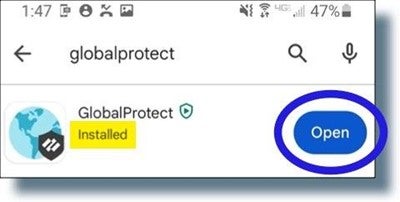
5. In the next screen, tap OK.
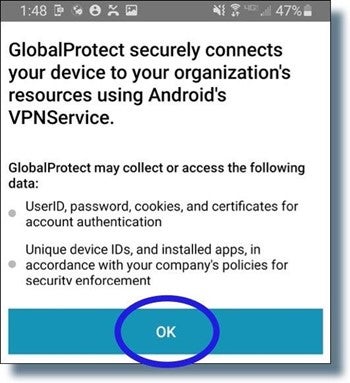
Type vpn.qatar.georgetown.edu and then click Connect.
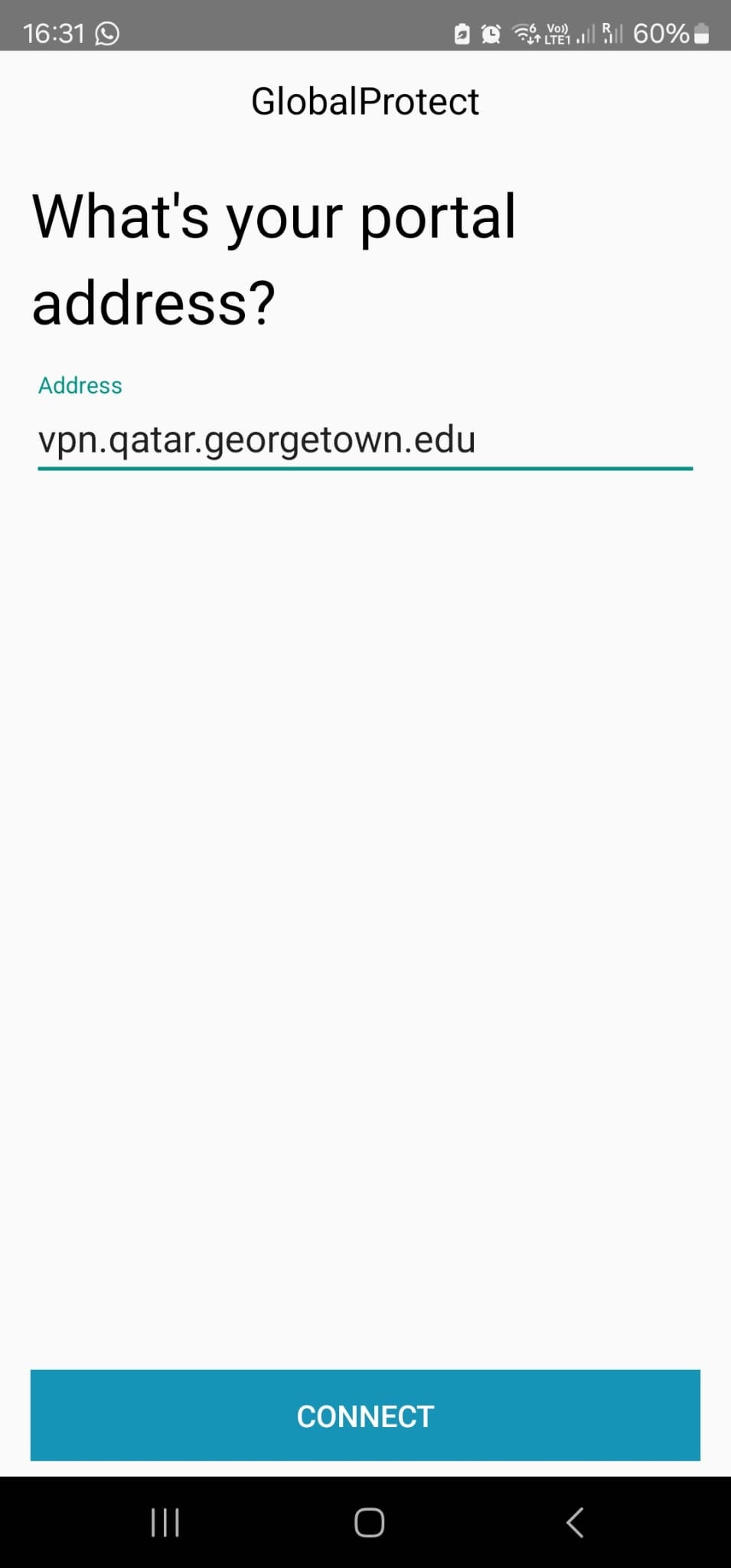
6.Tap on the GlobalProtect icon.
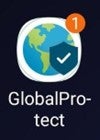
7.Tap on the shield icon below TAP TO CONNECT.
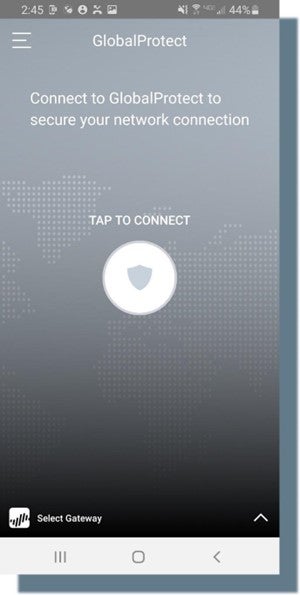
8.At the Georgetown login prompt, enter your NetID and password, and then tap Sign in.
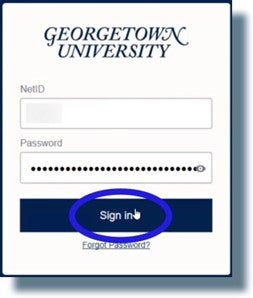
9.You should see the following screen displayed showing a six-digit verification code.
(Note: The code has been grayed out for security purposes.)
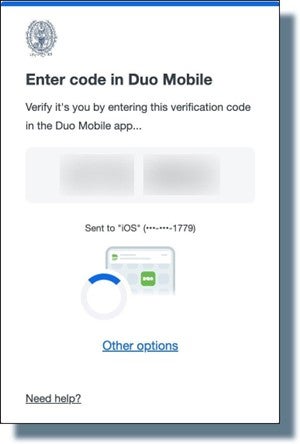
10.Tap or swipe the Duo notification banner that appears on your mobile device.
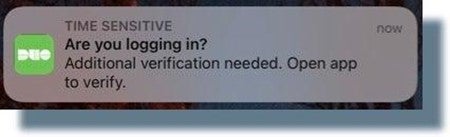
11.From your mobile device, enter the six-digit verification code and then tap Verify.
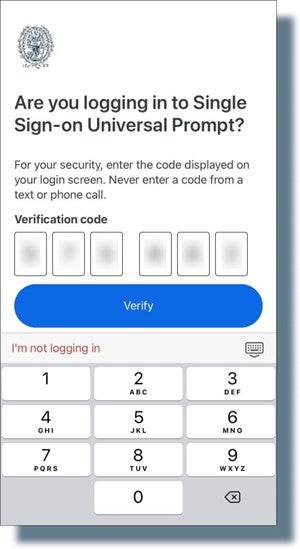
12.You should see the following confirmation that you’re connected to the GlobalProtect VPN.