News

Cybersecurity
Take necessary precautions to protect your data and review the IT Acceptable Use Policy. Due to the rise in online presence and remote work, phishing and other scams are on the rise. To improve your security, review online security and data security best practices. The UIS Security website contains further useful material on cybersecurity.
Restarting your computer once a week helps to clear random, unimportant temporary files that slow down the device. Please note that closing your laptop is not the same as restarting it or shutting it down.
Please consider the tips below to improve the security of your personal devices.
Installing the latest computer and software updates keep your devices running smoothly and securely. Faculty and staff are issued with GU-Q issued devices and software updates are deployed automatically. Instructions for updating personal devices with various operating systems and software applications can be found below:
Sign in to the Zoom application. Click your profile picture in the top right corner of the Zoom application then click Check for Updates. If there is a newer version, Zoom will download and install it.
Chrome
On a PC: Click on the Customize and Control Google Chrome icon (the three dots in the upper right-hand corner of the window), choose Help>>About Google Chrome. Chrome will automatically install updates.
On a Mac: Click on the About Google Chrome in the drop-down menu under Chrome on the toolbar (at the top left of your screen next to the Apple), to search for updates.
Updating Windows 10 or 11
Click on the Windows Start button in the taskbar, choose Settings>>Update & Security>>Windows Update and then select Check for Updates. If updates are available, they will appear on the Windows Update page. To install them, select Download and Install Now.
Updating Mac OS
Click on the Apple icon in the upper left-hand corner of your screen, choose About This Mac from the drop-down menu, and then click the Software Update button in the pop-up window. In the ‘Software Update’ window, click the Update Now button to install the available updates.
Microsoft Office on a PC
You can turn on the option to receive Microsoft Office updates by following these instructions.
Microsoft Office on a Mac
Open Microsoft Word and select Help > Check for Updates. Older versions may not automatically update.
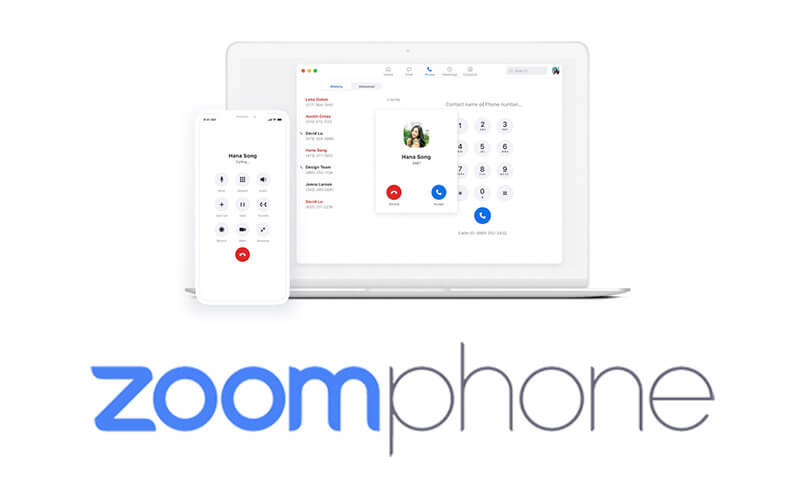
New Zoom Phone Feature
Dear Faculty, and Staff,
We are excited to announce that the Office of Information Technology (GU-Q) in collaboration with University Information Services (UIS) is implementing a new Zoom Phone feature, which was successfully deployed across the main campus for the faculty and staff. The Zoom Phone feature will be activated on your Georgetown Zoom account on May 16, 2024.
Please note, this does not affect the Cisco telephone service as it will remain the primary telephone service for the GU-Q faculty and staff. Zoom Phone cannot be used for making or receiving external calls from Qatari or US numbers.
You will be able to use Zoom Phone through the Georgetown Zoom application on your smartphone and software on your computer, to call colleagues at the main campus and GU-Q by simply searching their name in the Zoom application. This provides an additional means for getting in touch with colleagues.
Your 5-digit Zoom Phone Number
Last year, the main campus completed the implementation of the Zoom Phone system to replace their aging Cisco/Avaya phone systems. Main campus faculty and staff have been allocated a five-digit Zoom Phone extension number. To be aligned with the main campus, GU-Q faculty and staff Zoom Phones will be set up with a five-digit Zoom Phone extension number. However, 8 will be appended at the start of your existing extension number. For example, an employee with extension 8999 will be set up with the Zoom Phone extension of 88999.
Use Zoom Phone
To make and receive calls from GU-Q or main campus colleagues through the Georgetown Zoom application, simply log into the Georgetown Zoom account, and make and receive calls.
Contact
For questions and assistance with Zoom Phone, please contact guqhelpcenter@georgetown.edu.
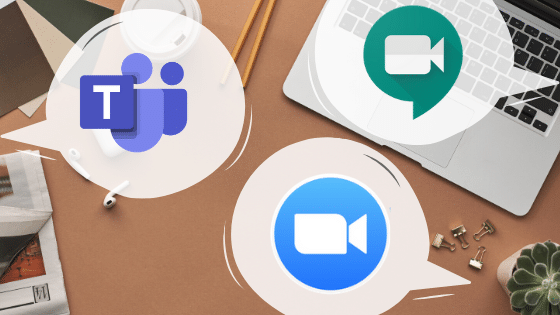
Zoom Alternatives
Zoom is the University’s designated service for conducting live online conferences, presentations, lectures, meetings and group chats, however, in situations when Zoom service is degraded or unavailable, the hosts of the Zoom meeting could also make use of the Google Meet or Microsoft Teams platforms to hold business meetings as an alternative, on a temporary basis.
Please note, Zoom is currently the only platform that is fully integrated with Canvas and the alternatives above do not offer the same functionality as Zoom. While Zoom continues to be the most widely integrated, feature-rich, and well-supported video conferencing platform we have available to us, we are writing to let you know that we have limited licensing and support for Google Meet and Microsoft Teams. Both are useful alternatives to Zoom for meetings use, whereas GU-Q classrooms are fully integrated only with Zoom to facilitate hybrid-learning.
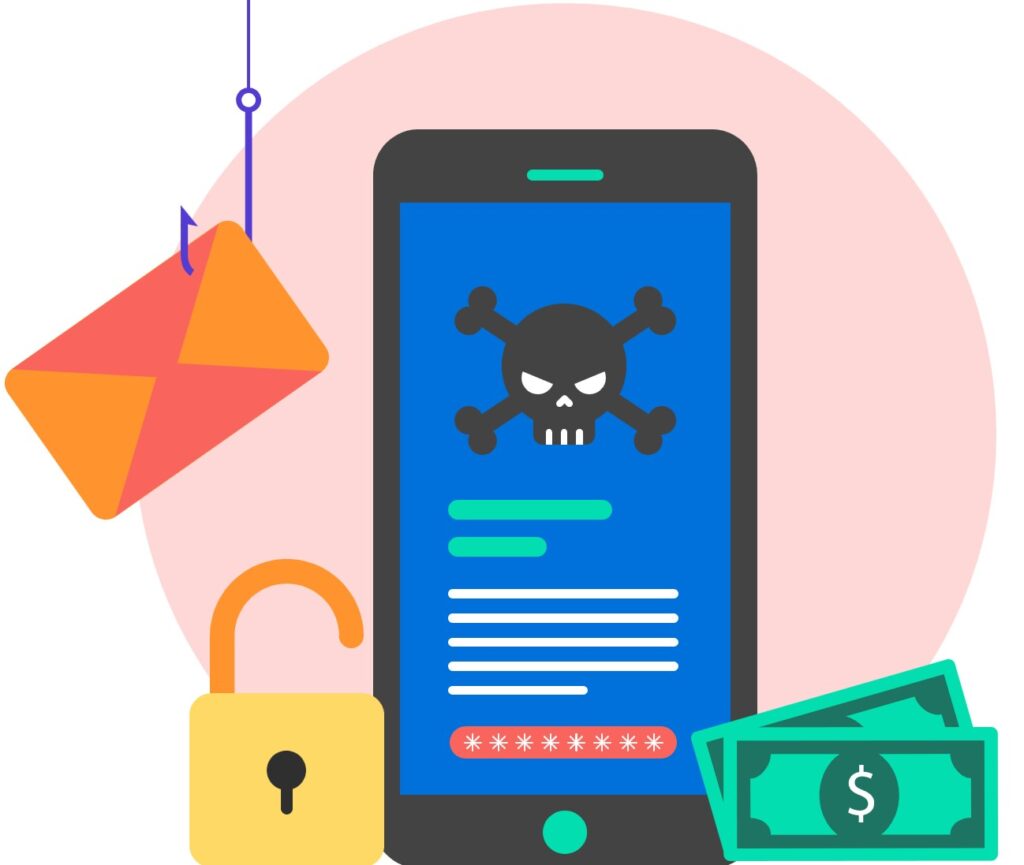
Important Alert: Rise in Bank Fraud Cyberattacks
Increasingly, there are cyberattacks including phishing attempts aimed at stealing personal information, and efforts to install malicious software (malware) on electronic devices.
Cyberattacks can lead to serious consequences, including data breaches, disruptions to academic and administrative operations, and personal financial loss.
To help safeguard yourself and our community, please take a moment to review the following tips for identifying cyber threats and adopting best practices:
- Banking frauds: The bank will not ask for personal information via phone. If you get a call or message from someone claiming to be your bank, go to a branch or call the phone number on the back of your bank card to confirm it is a valid request.
- One-Time Passcodes (OTP): Never share your OTP with anyone. Always confirm that you personally initiated the request that generated the OTP and that you entered it yourself for any purchase. Remember, once you share your OTP, your money may be at risk.
- Unsolicited communications: Be wary of unsolicited emails, calls, or text messages from unknown senders, particularly those requesting sensitive information or urging immediate action.
- Sender identities: Before responding to any communication, carefully verify the sender’s identity and authenticity. Look for signs of suspicious activity, such as unfamiliar email addresses or phone numbers.
- Sensitive information: Refrain from sharing sensitive information such as passwords, financial details, or personal ID numbers (e.g. QID or US Social Security) via email or text messages. If it is absolutely necessary to share this type of information, use a secure channel after verifying recipient identity.
For more comprehensive information on cybersecurity, how to safeguard Georgetown data, and personal security measures, please click here. By staying informed and adhering to best practices, we can collectively strengthen our cybersecurity posture and safeguard against potential threats.
For additional support and guidance
Students: Please contact John Wright, Director of Student Life (email: jcw57@georgetown.edu | Office 1F11).
Faculty and Faculty: Please contact Omar Al Swadi (email oma6@georgetown.edu | Office 1A47).
To report an IT incident, please contact guqhelpcenter@georgetown.edu or 4457 8130.
Thank you and stay safe online!
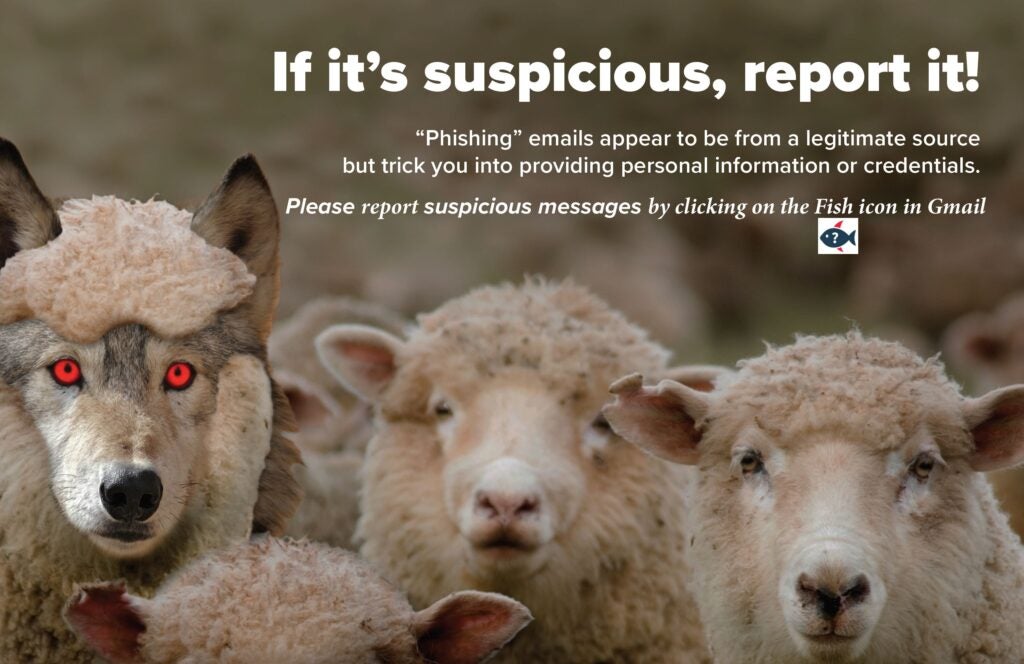
Phishing Alert!
Recently, there has been an increase in phishing emails and text messages, used to conduct fraudulent activities to deceive individuals into disclosing sensitive information.
Phishing is a form of fraud in which a scammer’s message (email /chat /text /call) attempts to trick the recipient into divulging important personal information like a password or bank account number, transferring money to assist in financial fraud, or installing malicious software. Usually, the sender pretends to represent a legitimate organization, such as a university leader, bank manager/staff, senior executive, institutional department, governmental agency, or employee.
We are here to help:
Students who have been a victim of such scams are encouraged to meet with John Wright (Director of Student Life) for additional support and guidance, in office 1F11, and faculty and staff are encouraged to contact Nicole Heinz (Director of Human Resources), in office 1A34.
In addition, students, faculty, and staff may contact Omar Al Swadi in Human Resources (office 1A47 or via email oma6@georgetown.edu) for support in reporting the scam to the police.
Please contact IT User Support at 4457 8130 or guqhelpcenter@georgetown.edu, if you need additional help and support reporting a scam or phishing attempt.
How to report a suspicious email?
To help combat phishing attacks and better protect personal and university data and reputation, your Georgetown email accounts have access to the Cofense Phishing Reporter tool as an add-on to the Georgetown University Google email interface. The Cofense Reporter add-on appears as a fish icon on the right-hand side toolbar of your Gmail screen.
“When in doubt, click the trout.”
If you receive a suspicious email, simply click the Cofense Reporter button (the fish icon) to inform Georgetown’s University Information Security Officer (UISO). The fish icon encourages users to remember “When in doubt, click the trout.”
Tips to catch fraudulent cyber scams:
- Exercise caution with unsolicited communications: Be wary of unsolicited emails, calls, or text messages from unknown senders, particularly those requesting sensitive information or urging immediate action.
- Verify sender identities: Before responding to any communication, carefully verify the sender’s identity and authenticity. Look for signs of suspicious activity, such as unfamiliar email addresses or phone numbers.
- Beware of urgent requests: Exercise caution when receiving urgent requests for personal information, financial transactions, or account credentials. Cybercriminals often use urgency as a tactic to pressure individuals into making hasty decisions.
- Scrutinize URLs and links: Take extra care when clicking on links embedded in emails or text messages. Hover your cursor over the link to preview the URL and ensure it directs to a legitimate and secure website.
- Avoid sharing sensitive information: Refrain from sharing sensitive information such as passwords, US social security numbers, Qatari identification numbers, or financial details via email or text messages or calls, unless absolutely necessary and only share sensitive information through secure channels after verifying recipient identity.
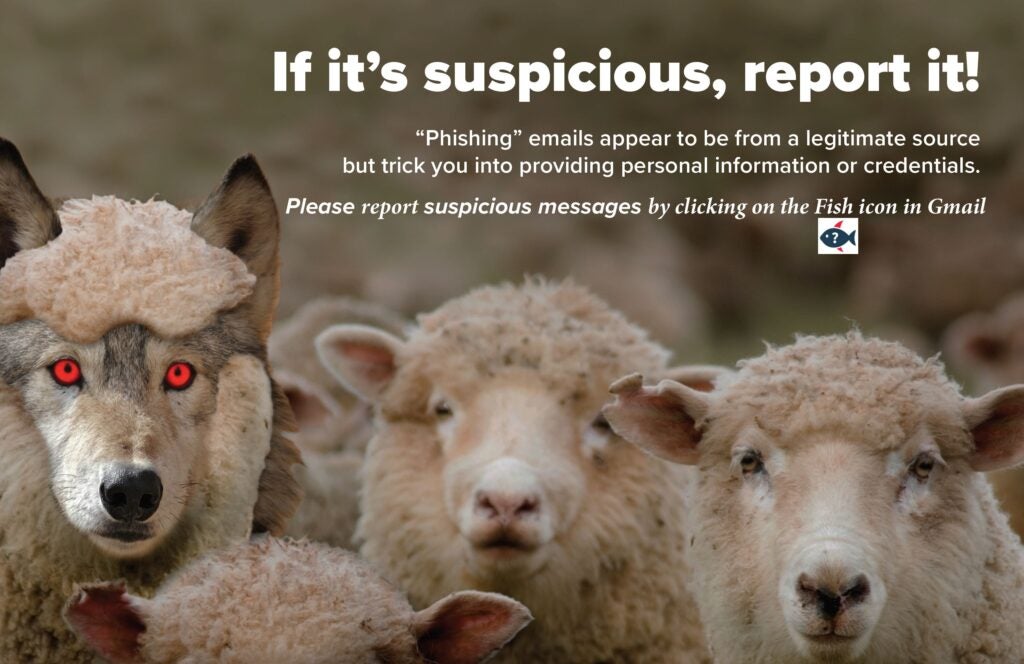
Old Cisco VPN Discontinuining
The old Cisco VPN service will be discontinued on February 20, 2025. To avoid any disruption, please transition to the new VPN service GlobalProtect as soon as possible.
What You Need to Do:
– Follow the setup instructions provided here: https://it.qatar.georgetown.edu/connectivity/globalprotect-vpn/
– Contact the IT Helpdesk if you need assistance: guqhelpcenter@georgetown.edu
For a seamless experience, we recommend switching before February 20, 2025.
Thank you for your cooperation.