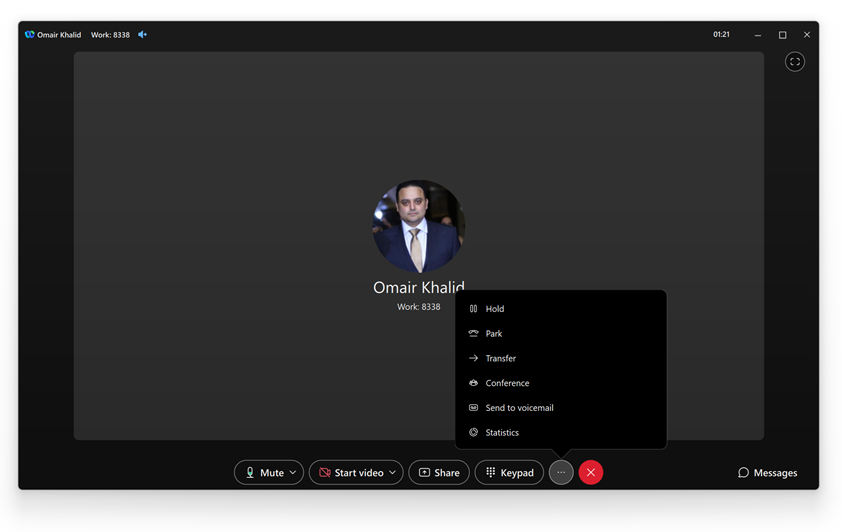Cisco Webex Calling
Cisco telephone system is a robust communications tool and provides GU-Q employees the ability to make and receive internal and external telephone calls.
In addition to Cisco desk phones, the Cisco Webex software allows GU-Q employees to use the telephone service on their GU-Q issued Windows/Apple computers. Employees can also download the Cisco Webex Apple iOS and Android apps on their smartphones and sign in by typing in your NetID in the NetID@georgetown.edu format.
Cisco Webex allows employees to communicate securely and stay connected with colleagues such as video and audio calling and instant messaging, from wherever they chose to work and via any supported device.
Getting started with Webex App
Start Webex by finding the desktop client in your Windows start menu or find the icon in Launcher, if on a Mac. Click on the Webex Icon to launch Webex.
A “first-time-only” Sign in screen shown below will launch. You will only perform this login the first time you launch the application. click Sign in. On the second login screen, type your email (NetID@georgetown.edu) then click next.(Note: You will need to enter your login details twice during this setup process.)
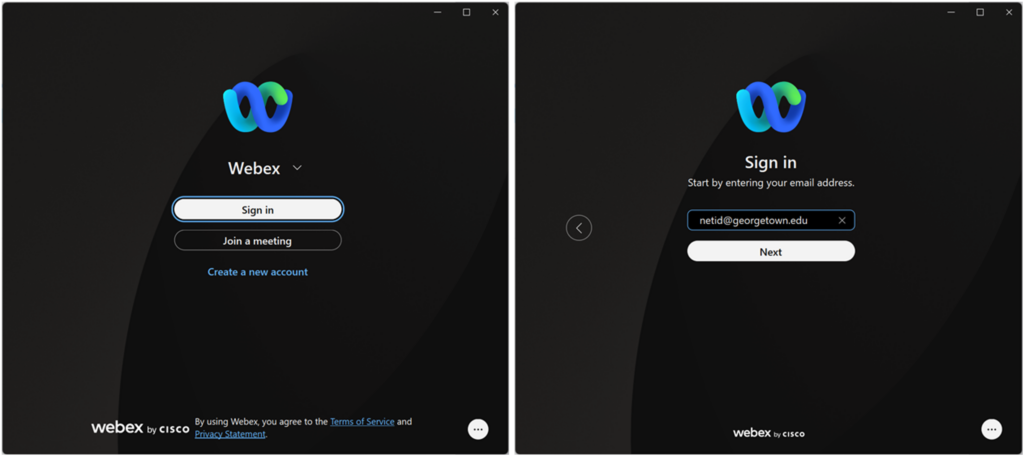
At the login prompt, enter your NetID and password, and then click Sign in. You should see the following screen asking you to enter a six-digit verification code on the mobile device you registered in Duo. (Note: Make sure you have your registered mobile device with you to enter the code.)
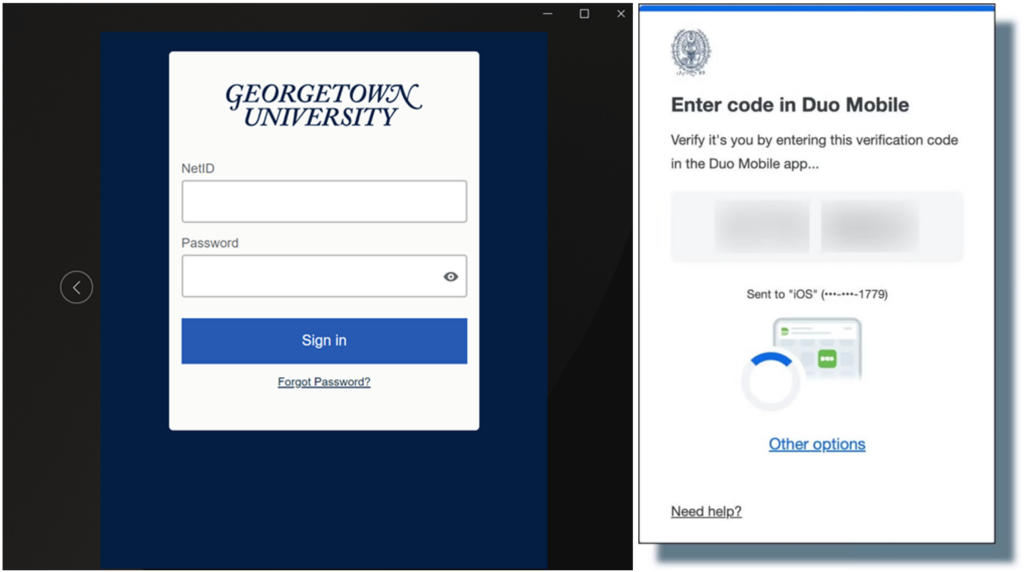
Emergency Calling Notification: You will receive a prompt regarding the Emergency Calling Notification. Click “OK”
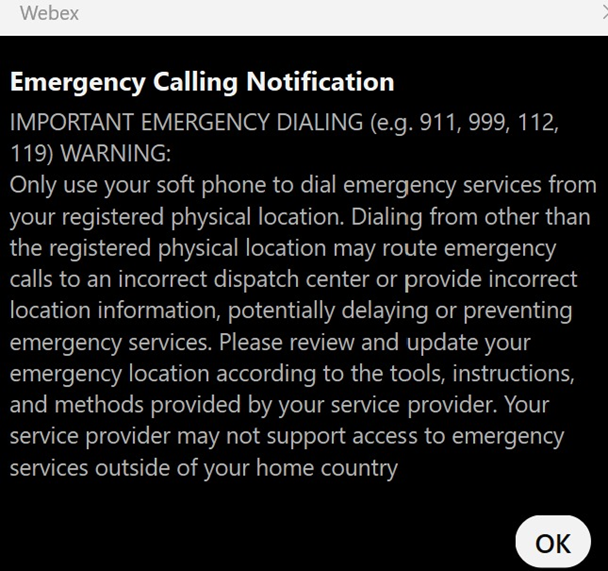
Customize your audio and video preferences
When you make or receive a call, the app automatically detects the audio and video devices you have connected to your computer, such as a headset. You can change your settings right before you make a call, like if you want your video on or you just want it to be an audio call only. If you prefer, you can also make some of these your default settings.
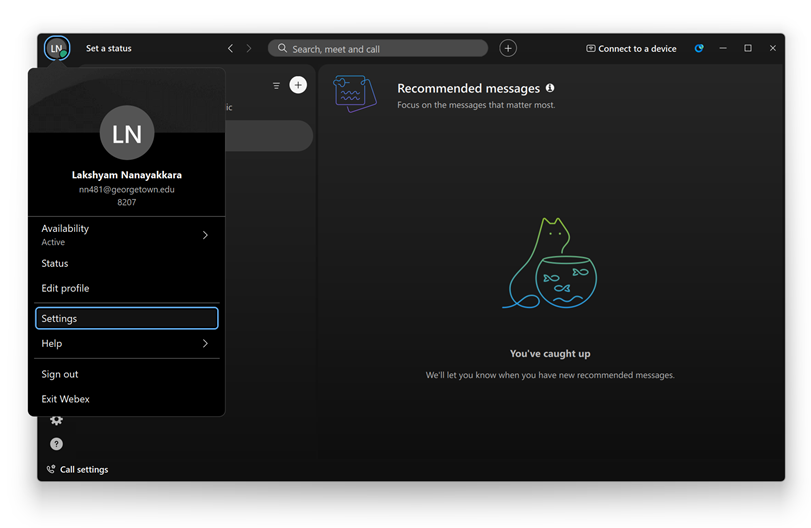
Call someone on Webex App
You can call anyone directly using their phone/extension number or Webex account by searching their name. You are not required to dial 9 before dialing the external number.
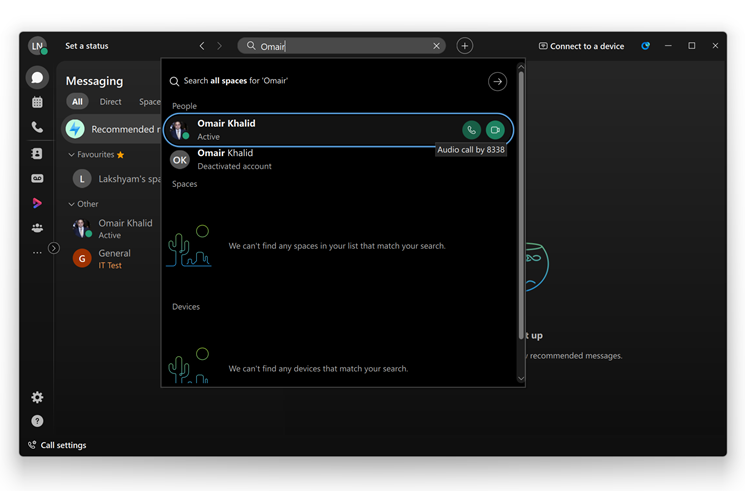
Answer a call
When you get a call, you get a notification that you can use to Answer or Decline it.
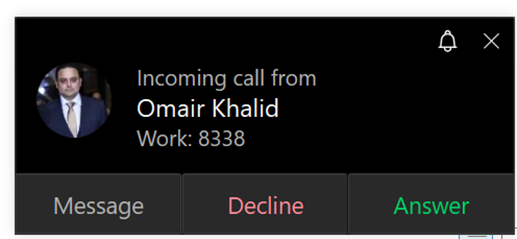
When you’re in a phone call, you may have access to certain features. Here are just a few features available:
Put a call on hold – If you’re on a phone call with someone and you get interrupted with something else that you need to take care of, you can put the call on hold and resume it when you’re free to chat again.
Transfer a call – When you’re on a call, you can transfer that call to someone else.