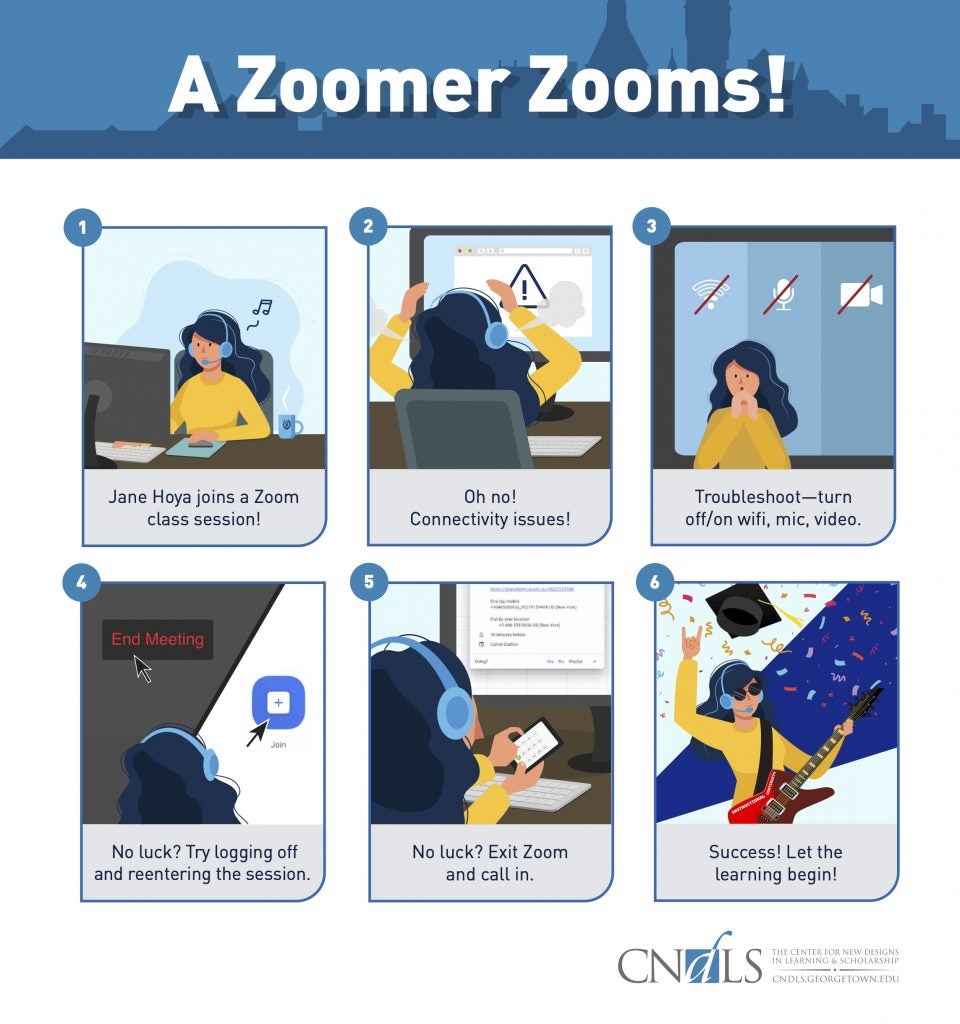Student’s Guide to Zoom
This guide will help you use Zoom (UIS website), a web-conferencing tool that your professor may use to host a synchronous (or real-time) online class. You can also review this video guide for students using Zoom.
Your professor will be in touch about plans, but if he or she hosts a synchronous course meeting, it will happen at your regularly scheduled class time. Faculty can use the Zoom Conferencing tool in their Canvas courses to schedule meetings with students and hold online office hours. Students (and faculty too) can use Zoom outside of Canvas to create and host their own meetings.
Zoom is new for some of us, so we’ll need to have patience with each other. Be prepared for technological and logistical challenges, but know that the goal is to engage meaningfully with one another to whatever extent possible. Below you will find instructions on how to:
- Check your technology
- Join class
- Get ready in Zoom
- Participate in Zoom
- Join office hours
- Access recorded Zoom classes
- Host your own Zoom sessions
1. Check your technology
A. Confirm that you have a device to access Zoom (laptops and desktops are best, but you can connect via a mobile phone as well). If you are on a laptop, you will need a working microphone (often built in to your computer or earbuds), and a working web camera is ideal, though it isn’t absolutely necessary for participating on Zoom.
B. Download the Zoom application for your computer and/or mobile phone.
- Go here to download the Zoom apps. This will happen automatically when you launch your first Zoom session, but it’s a good idea to do this ahead of time.
1. If you’re on a laptop, download the appropriate app for your operating system
2. If you’re on a phone, download the appropriate mobile app
C. Sign in to Zoom using your netID and update your profile.
D. Test your access.
- Open the Zoom app.
- Go to Settings, which is the gear icon in the upper right-hand corner on your computer (or through Zoom->Preferences in the upper left corner of your screen).
- Select Video to see if your video is working. You should see yourself. If you do not, check that you have selected the correct camera using the dropdown menu.
- Select Audio to test your microphone and speakers. If you run into issues, make sure you have selected the appropriate speaker and microphone in your dropdown menus.
- Follow the troubleshooting directions in Zoom but otherwise email guqhelpcenter@georgetown.edu for additional technical hardware support.
2. Join class
Before joining class, find a relatively quiet place where you won’t be distracted so you can give the course your full attention. Your professor will either just send you a link or set up a Zoom meeting through your Canvas course site. If using Canvas, you should:
A. Access the course Canvas page
B. Click “Zoom Conferencing” from the menu on the left
C. For any regular class, simply click on the “CLASS ZOOM LINK” hyperlink, listed underneath the “Online Class Meetings” heading.
D. If you have trouble accessing with video, you may wish to call in with one of the many dial in numbers available. You can also visit the UIS page for help with connectivity issues.
3. Get ready in Zoom After clicking the link and entering the Zoom meeting:
A. Select “Join with Computer Audio” to connect to audio. You may test your speaker & microphone before connecting.
B.Make sure your camera works. Your professor may ask everyone to turn off video because it’s bandwidth intensive, but it’s good to preserve the option to use it.
C. Keep yourself muted (bottom left icon). Your professor may automatically mute everyone by default, but you will have the opportunity to unmute yourself and talk.
4. Participate in Zoom There are several participation options that your class may use in Zoom. Your professor may ask you to use some of the following tools to facilitate discussion and avoid confusion:
A .Raise your hand and other responses: Click on the Participants icon (bottom middle), which will open up a box to the right. Click “Raise Hand” (bottom middle of the Participants box) to ask a question. There are also other icons like thumbs up, thumbs down, and a coffee cup (to indicate taking a break) that you can use to communicate with the class.
B. Submit questions using the Chat feature (bottom middle icon)
C. Respond when called upon: Sometimes a professor will simply call on students in order to hear their thoughts. If called on, simply unmute yourself and start talking!
D. Join breakout rooms: At times you may be automatically assigned and invited into a breakout room, where you will be able to unmute yourself and conduct small group discussions (just as in class).
E. Polling: Professors may ask you to respond to a question using a polling feature that will appear on your screen.
F. Share Screen: If your instructor invites you to, you may have the option to share whatever is on your computer screen (including PowerPoint slides, written work, video, etc) with the class. This is a good option for class presentations.
5. Join Office Hours: If your professor announces virtual office hours, you can access them through the Zoom Conferencing link in Canvas.
6. Access recorded Zoom classesOne advantage of Zoom is that it allows class sessions to be recorded for students who are absent or have technology challenges. Your professor may make these recordings available on Canvas or by emailing you the link.
7. Host Zoom Sessions
Students as well as professors have the option to host and record Zoom sessions. This tool can help you with group work as well as with recording presentations to submit for an assignment.
8. Problems? See these for troubleshooting tips or contact zoom@georgetown.edu. And check out this chart for some steps you can take to get back on track!