Cisco AnyConnect VPN
Cisco VPN is being replaced with Palo Alto GlobalProtect VPN service, and will be decomissioned on December 15, 2024.
Virtual Private Networking (VPN) facilitates secure remote access connection by providing access to the University campus network which would otherwise be shielded by our firewall. With an active VPN connection you can access networked data repositories that would normally be inaccessible, e.g. departmental and personal drives.
Note: the VPN service is not an Internet Connection, it creates a secure connection to the University network using your existing Internet connection. VPN servers employ encryption and other security measures to ensure that any data sent on the Internet will not be intercepted.
Who can use this service?
- Faculty
- Staff
- Students**
**The student systems are securely accessible online and students do not require VPN service to access student systems to carry out their work. Having said that, students may contact IT user support at guqhelpcenter@georgetown.edu if they require to use the VPN service, provided they have a valid justification..
If you require the VPN service, then please get in contact with IT user support at guqhelpcenter@georgetown.edu.
How do I access the VPN service?
Cisco AnyConnect software is installed by default on all the GU-Q issued laptops.
The following instructions provide details on how to setup the Cisco AnyConnect VPN application on your personal device.
Connecting to the GU-Q VPN
1. Run the application by double clicking on the Cisco AnyConnect icon on the desktop

2. Or from the system tray
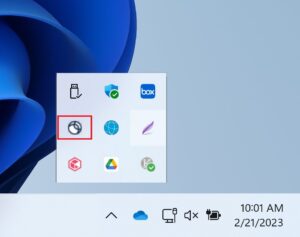
3. In the following window please enter guqvpn.qatar.georgetown.edu and click on Connect”
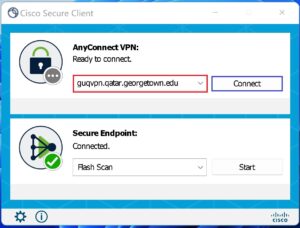
4. Select GUQ-Off-Campus profile and enter your NetID and password.

You should now receive the DUO two factor authentication push notification on your Smartphone to complete the VPN logon process.
You have now successfully connected to the Georgetown VPN. When you connection is successful the Cisco AnyConnect icon in the system tray should have a padlock similar to the screenshot below
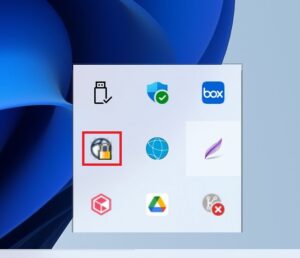
Please note the first time you connect your client may update itself, after the update a restart is needed.
- 1. You can find the AnyConnect in the Cisco folder under Applications

5. Run Cisco AnyConnect and type the following link in the empty space – guqvpn.qatar.georgetown.edu

6. Enter you Mac Password to allow you to connect for the first time

7. Select GUQ-Off-Campus profile

8. Enter your Net ID and Password in the subsequent prompt

9.You should now receive the DUO two factor authentication push notification on your Smartphone to complete the VPN logon process. You have now successfully connected to the Georgetown VPN
1. Install Cisco AnyConnect from the Apple App Store by clicking on this link – https://apps.apple.com/app/cisco-anyconnect/id1135064690
2. Tap OPEN when the installation has completed

3. If you see the following message, tap Allow

4. Tap on Connections

5. In the ‘Add VPN Connection’ screen, perform the following:
- Add a description (e.g., GUQ-Off-Campus ) in the Description field
- Enter guqvpn.qatar.georgetown.edu in the Server Address field
- Tap Save
6. Tap on Allow to add the new VPN configuration

7. In the next screen, you’ll see GUQ Off Campus VPN added to your connection list, as shown below
- Tap on Guq Off Campus VPN
- Enter you Net ID in Username
- Enter Your Net ID Password in Password

8. You should now receive the DUO two factor authentication push notification on your Smartphone to complete the VPN logon process. You have now successfully connected to the Georgetown VPN
1. Download and install the Cisco AnyConnect app from the Google Play Store by clicking on this link – https://play.google.com/store/apps/details?id=com.cisco.anyconnect.vpn.android.avf

2. Open the application after it has been installed

3. Accept all the notifications and allow AnyConnect to make and mange phone calls

4. After this press the Connection tab and press Add New VPN Connection

5. Press on Description and Type GUQ Off Campus then press OK

6. Press on Server Address and type the following: guqvpn.qatar.georgetown.edu
7. Then press ok

8. Press Done

9. To connect to the VPN, press the On button beside AnyConnect VPN. Press OK at the prompt and enter your NetID as the username and your NetID password

10. You should now receive the DUO two factor authentication push notification on your Smartphone to complete the VPN logon process. You have now successfully connected to the Georgetown VPN
