Printing Your Document using the PaperCut Web Portal
Please keep in mind that the PaperCut Web portal is only accessible on campus over Eduroam Wi-Fi and campus network.
To print a document using the PaperCut Web-based portal, perform the following:
- Log in to the PaperCut Web portal with your NetID and password.
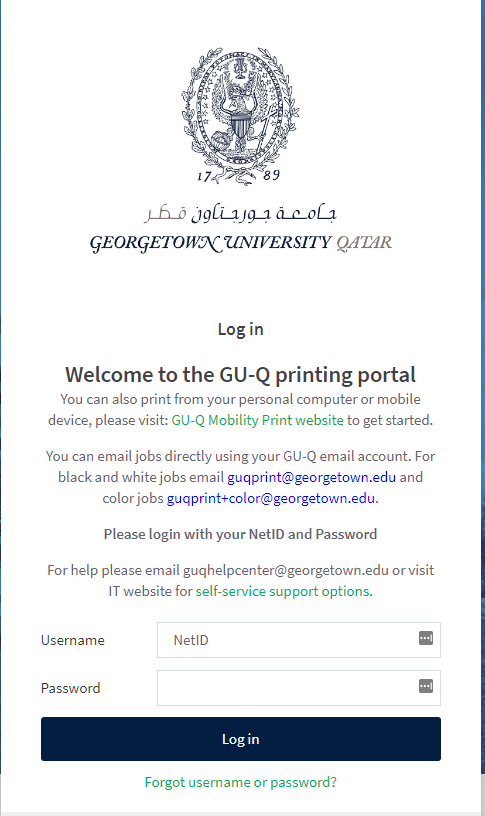
- Click Web Print, located on the left side menu.
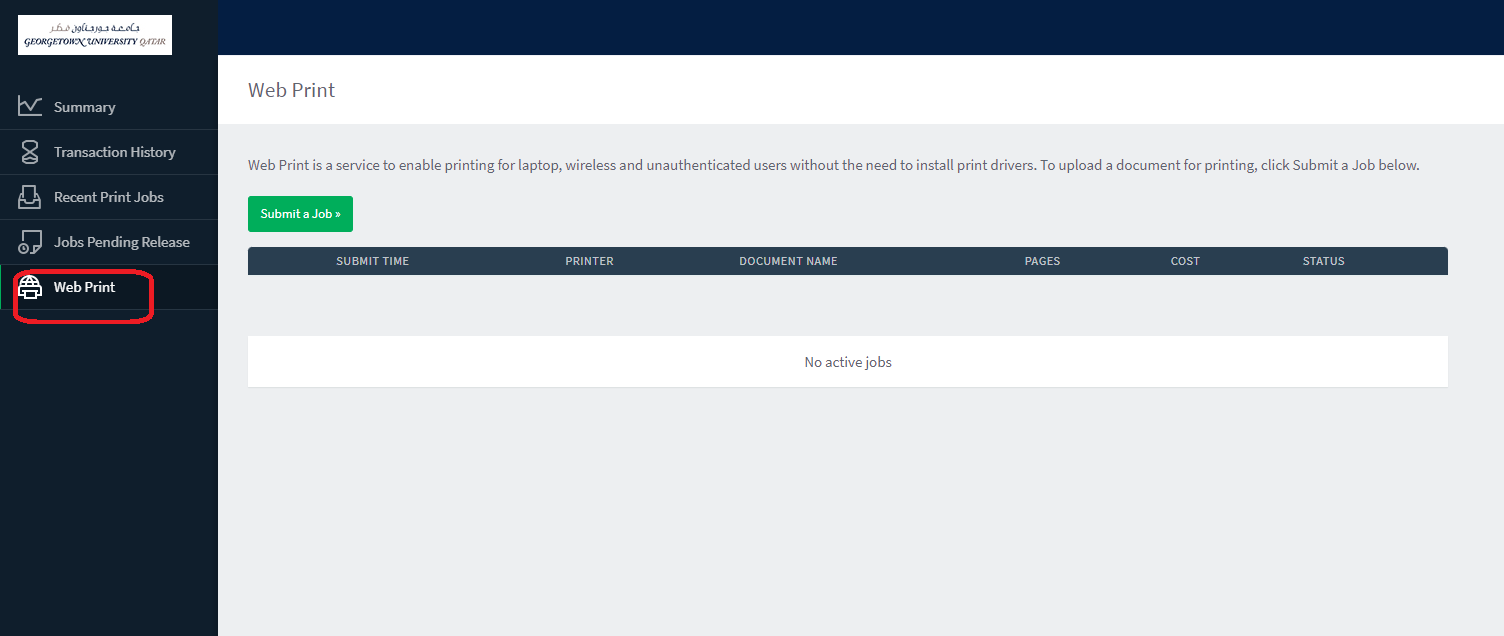
- On the “Web Print” page, you’ll see a list of virtual printers, which are mapped to all the physical printers on campus. Select either the BW or Color “printer” from the list, and then click the Print Options and Account Selection button.
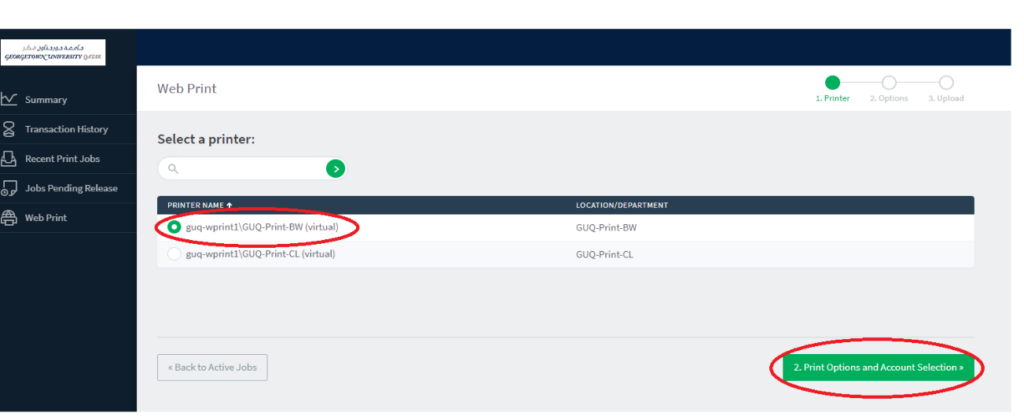
- On the “Options” page, enter the number of copies you want to print, and then click the Upload Documents button.
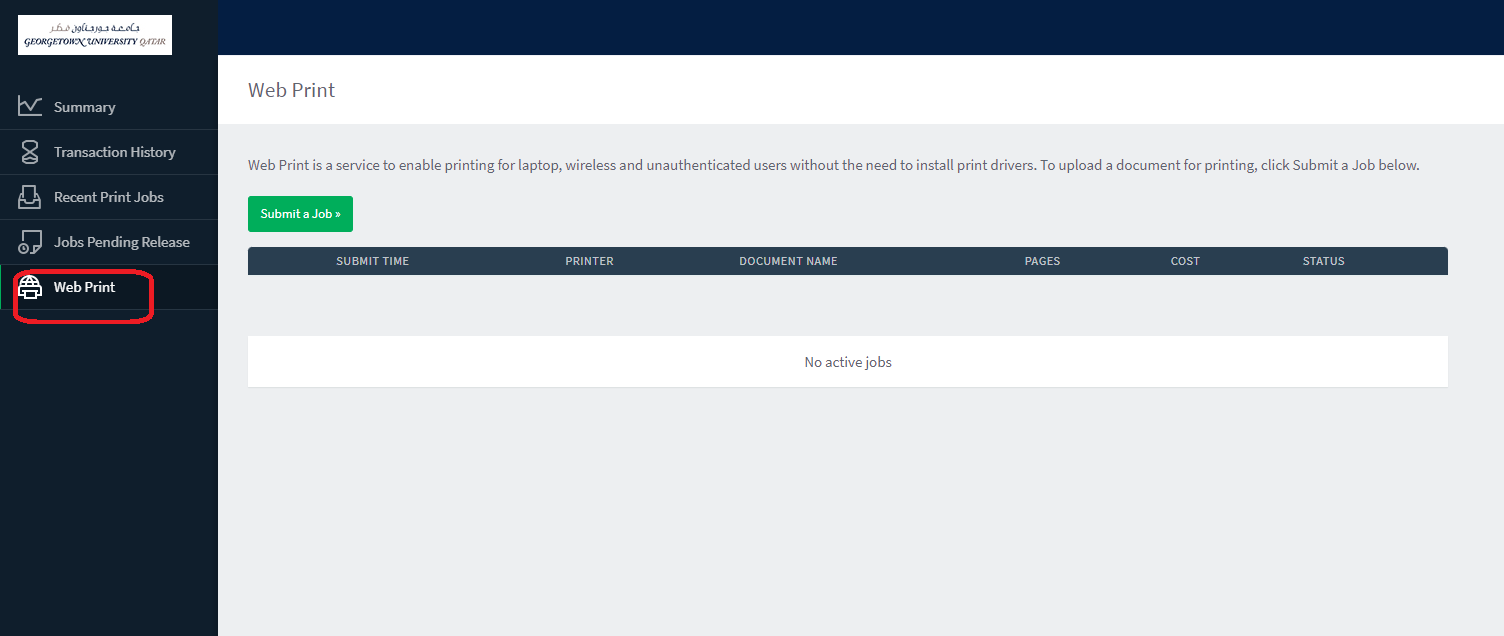
- On the “Upload” page, drag the document to the upload area, or click Upload from computer to upload the document from your Windows or Mac computer. Once you’ve uploaded your document, click Upload & Complete. You’ll be returned to the Web Print page, and your document should be listed.
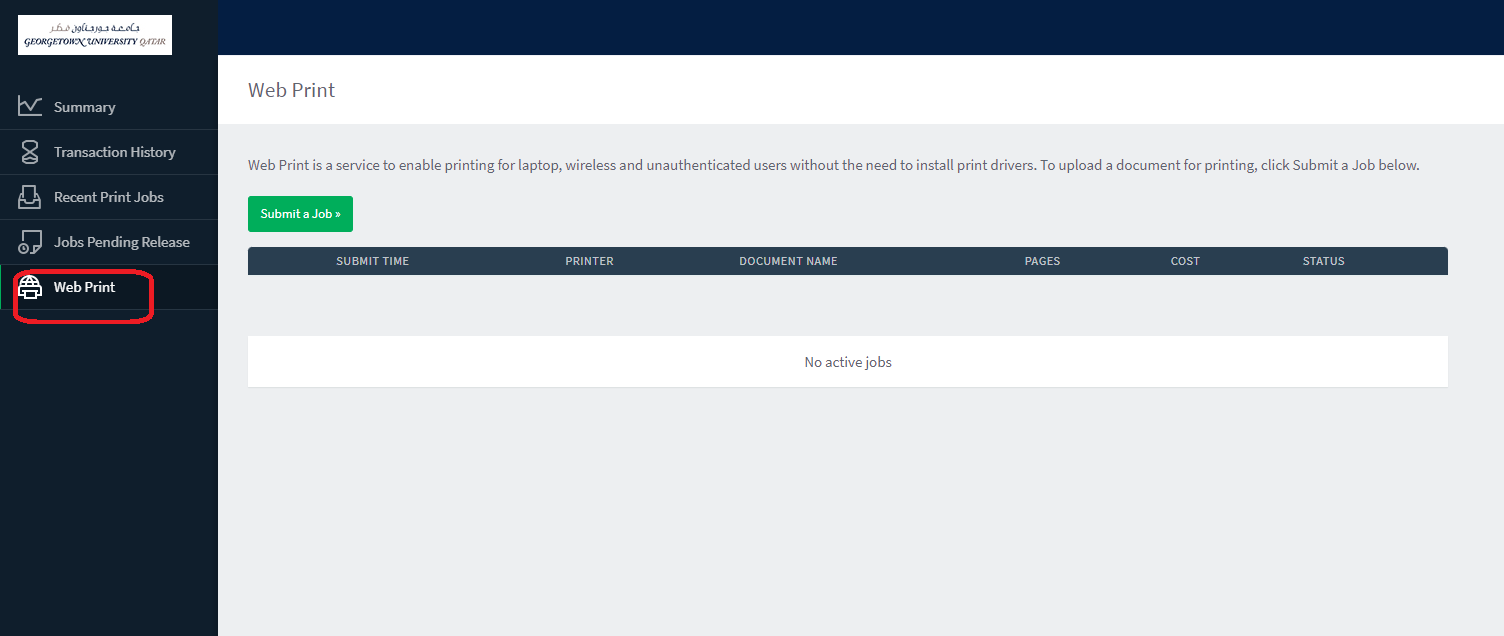
- To verify that your document is now in the queue, you’ll also receive an email notification. Check your email for this notification (the email will originate from PaperCut) that your document is now in the queue and ready to print. You can also click Jobs Pending Release (located on the left hand-side of the Web portal) to confirm that your document is listed.
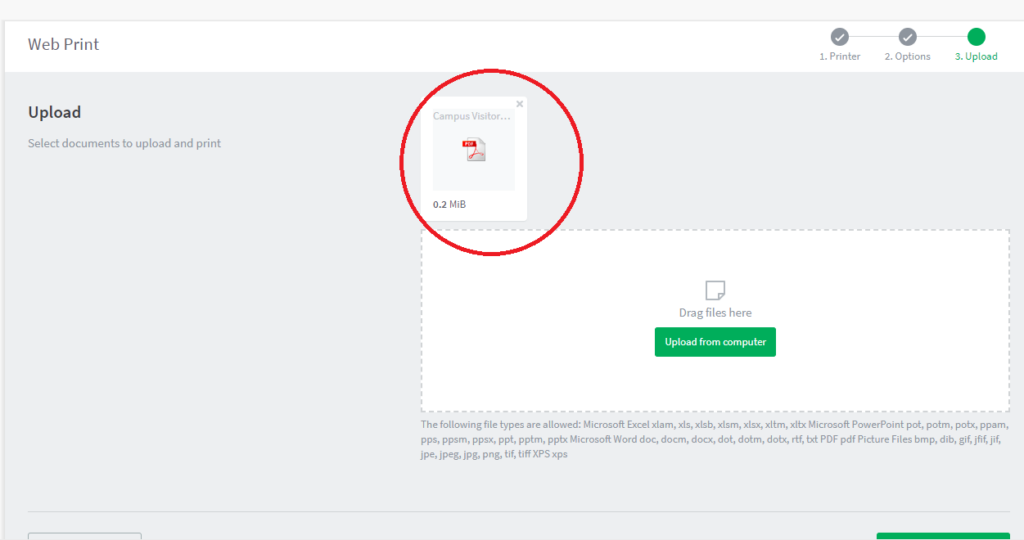
- Click now your job will be held in the Queue
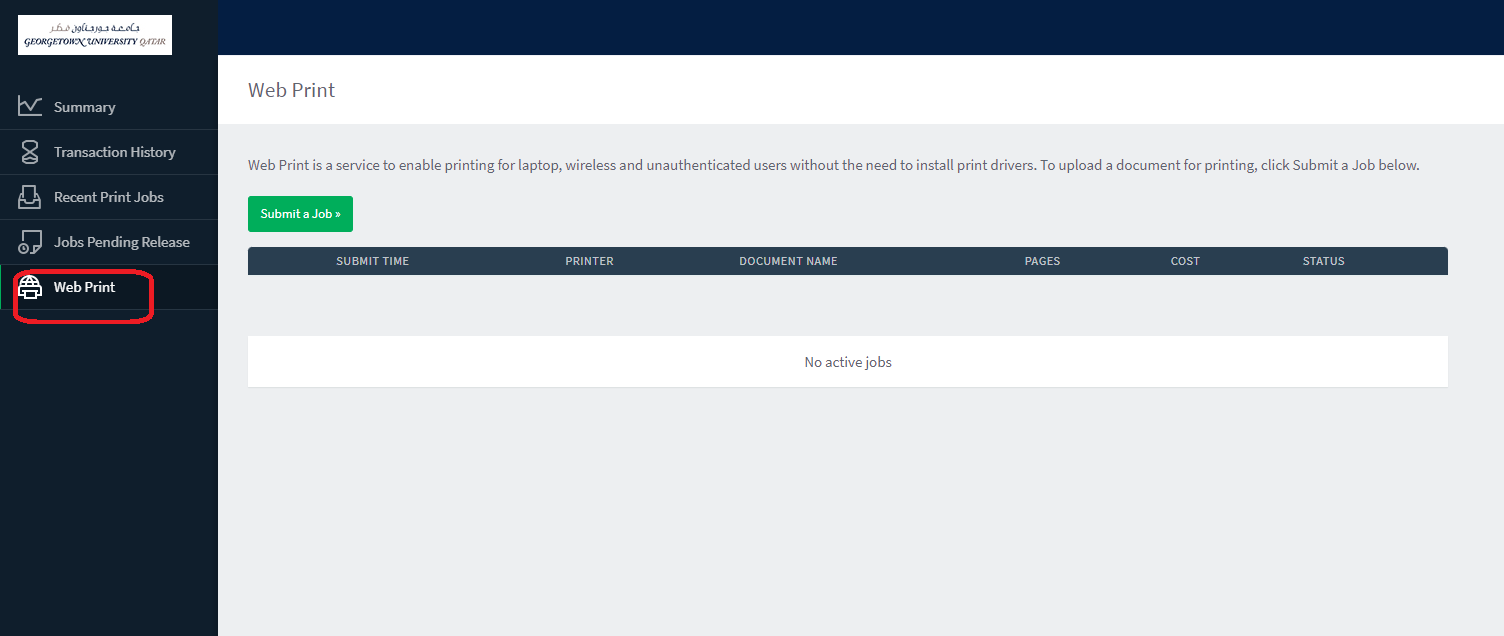
- Click Print your job now its ready
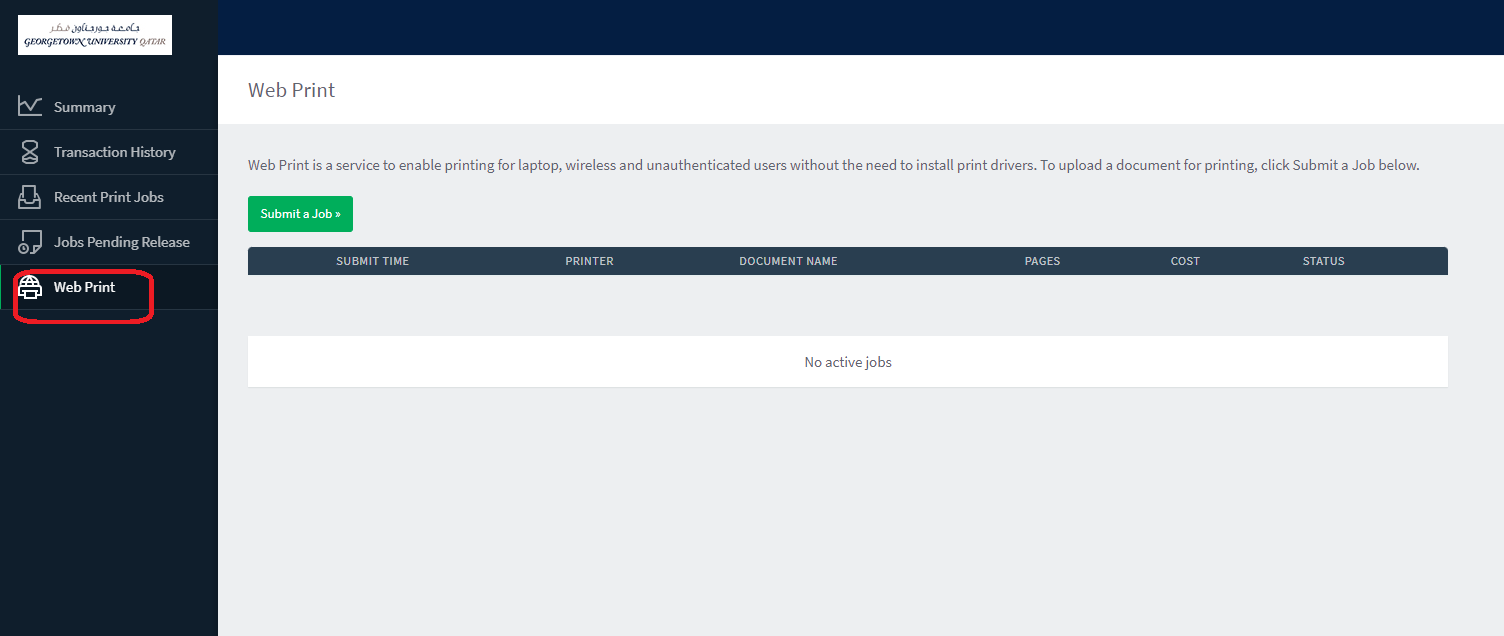
(IMPORTANT: Please take note in the email of how much time you have to print your document. If you don’t print your document within the time limit (24 hours), PaperCut will remove the document from the queue and you’ll have to resend the document to the print queue.)