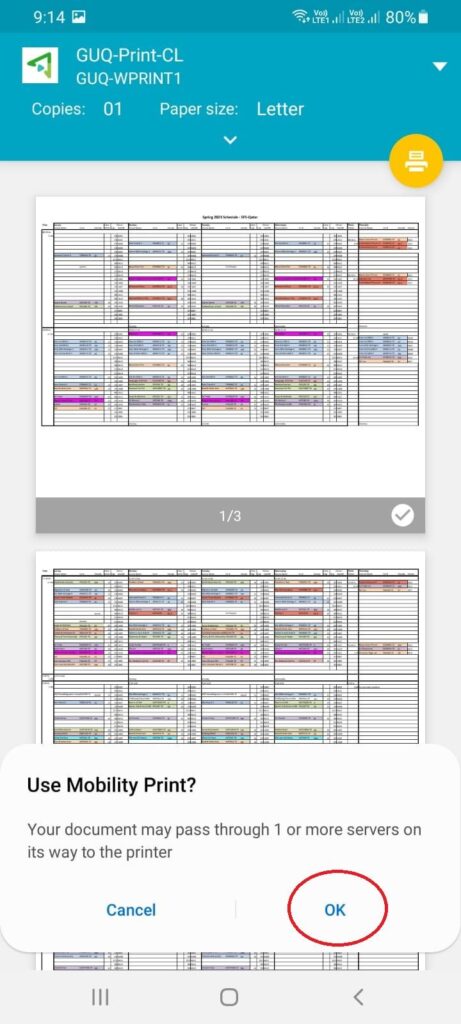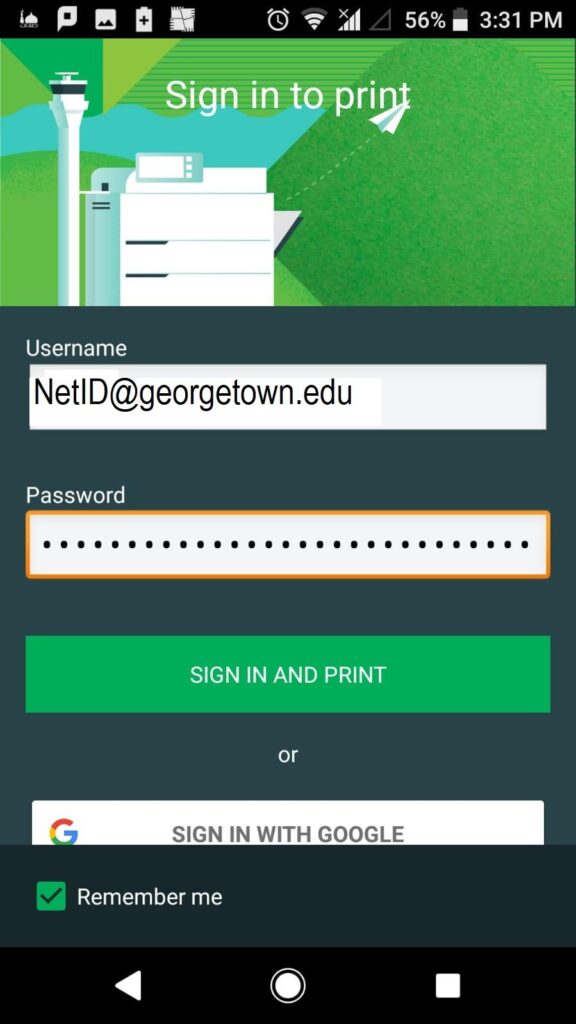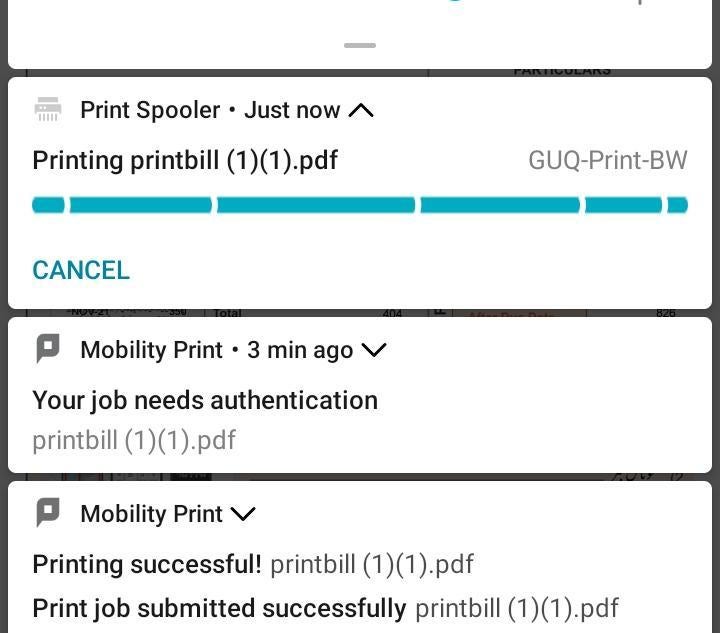Setting up printers (print queues) for Android
Another fantastic feature of the new Georgetown printers is the ability to print files directly from your smartphone. Please keep in mind that your mobile phone must be connected to Eduroam Wi-Fi.Eduroam requires as username your NetID plus the domain name qatar.georgetown.edu – NetID@qatar.georgetown.edu. ( red color)
Note: These steps were performed using a Samsung S20 Plus with Android 13. You may want to refer to your device’s settings to verify whether these steps are correct for your device.
- Open a browser window, and then go to the Paper Cut Mobility Client installation setup page.
2. Make sure the correct operating system for your device is displayed at the top of the screen. If it isn’t, click the icon for your operating system (icons for Windows, Apple, iOS, and Android operating systems are located at the bottom of the screen), and then tap Install or update. Google Play opens showing the listing for the Mobility Print client app.
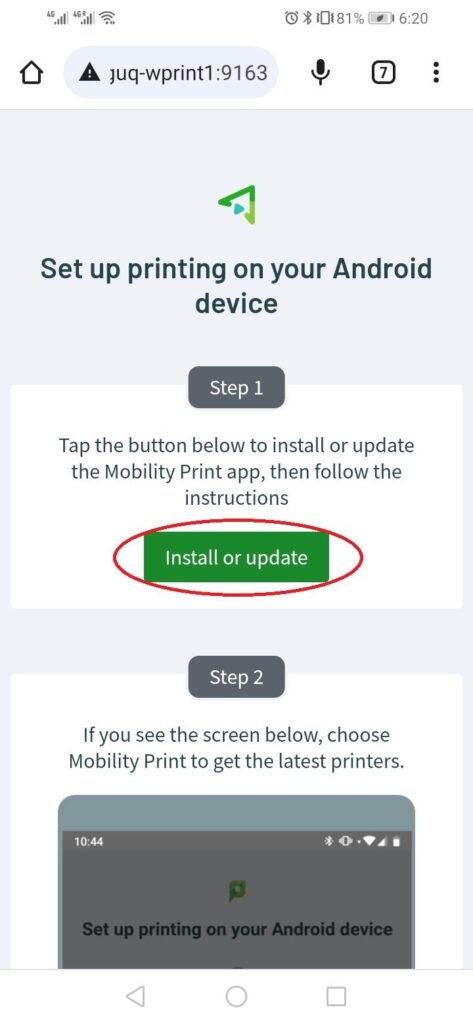
3. Tap Install, and then tap Sign in from the pop-up window.
4. In the next screen, enter your Georgetown email address and then tap Next.
5. In the next screen, tap Google Workspace account.
6. At the Georgetown login prompt, enter your NetID and password, and then tap Sign in.
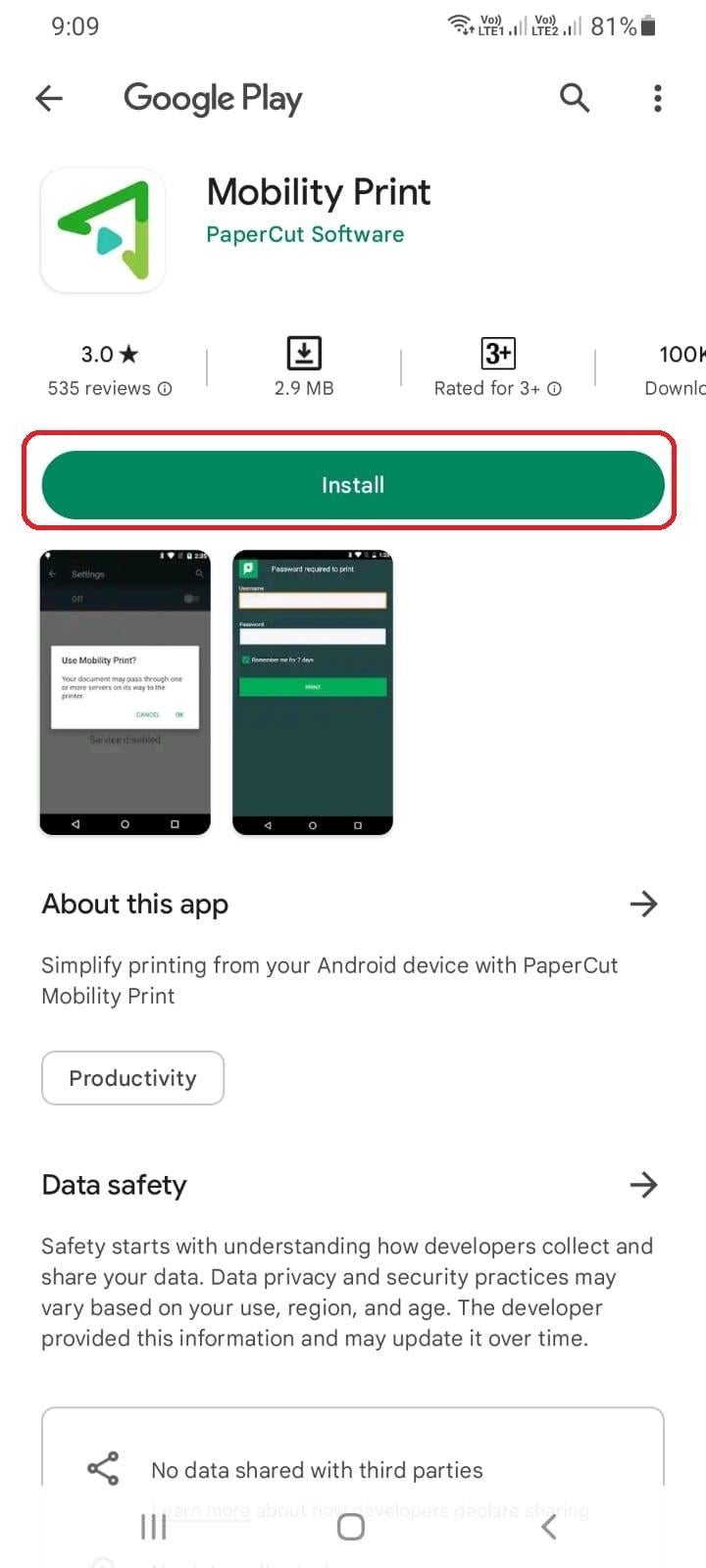
- Now, as shown in the following screenshot, tap to check if Mobility Print service is on.
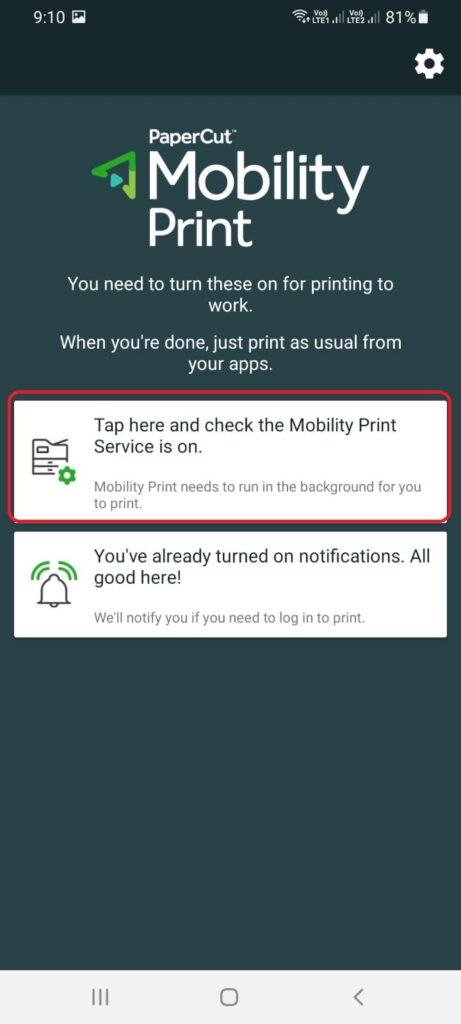
- In the pop-up window, tap Allow.
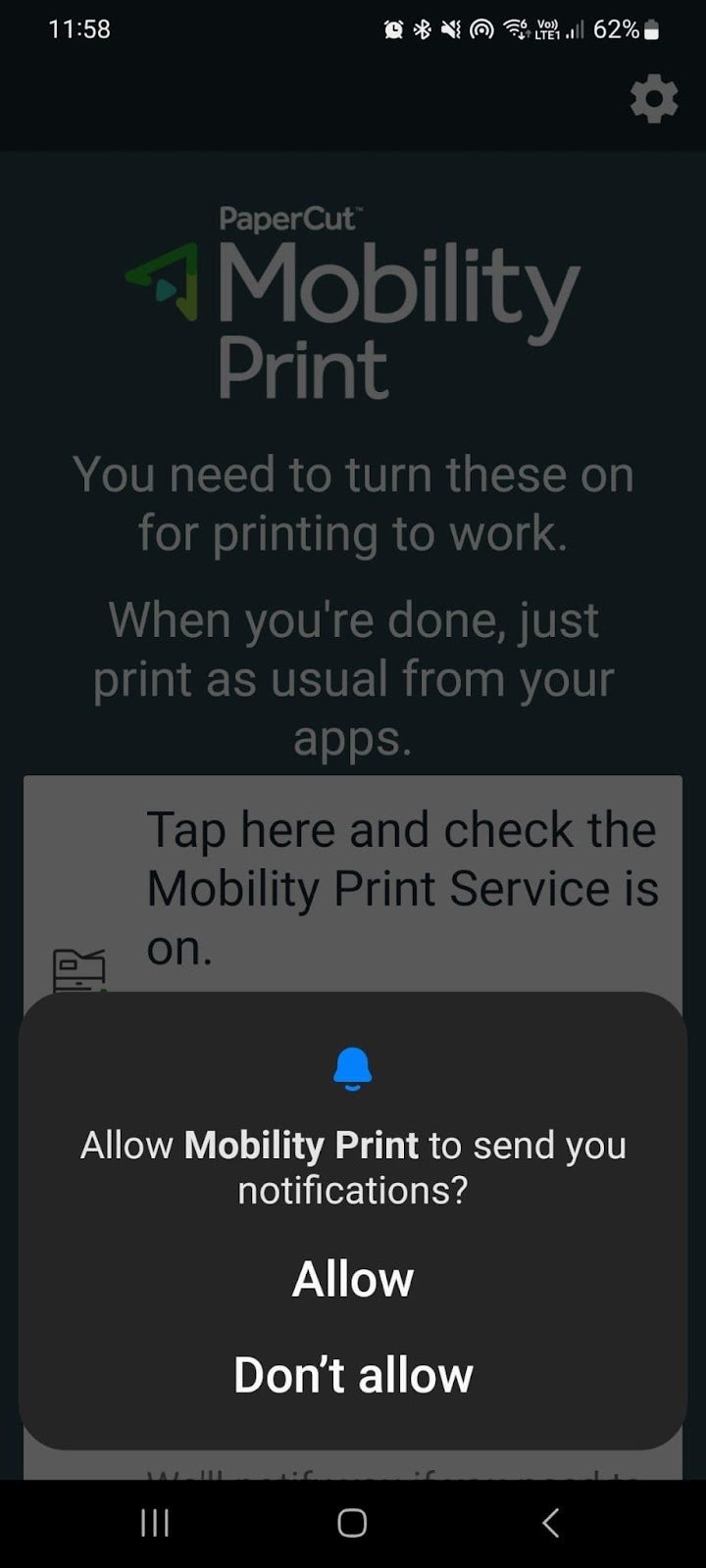
- “Mobility Print” and “Default Print Service” should be both on, as in the screenshot.
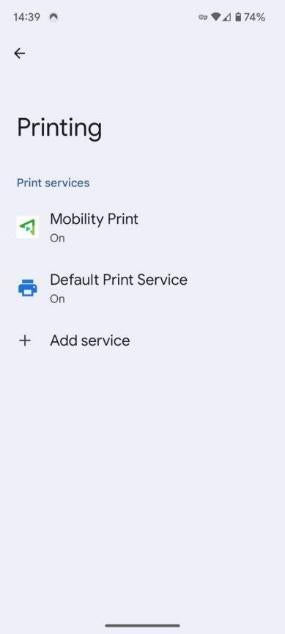
10. The next window, tap Mobility Print then next screen showing will be all Queue on the server. You should return to file and print it.
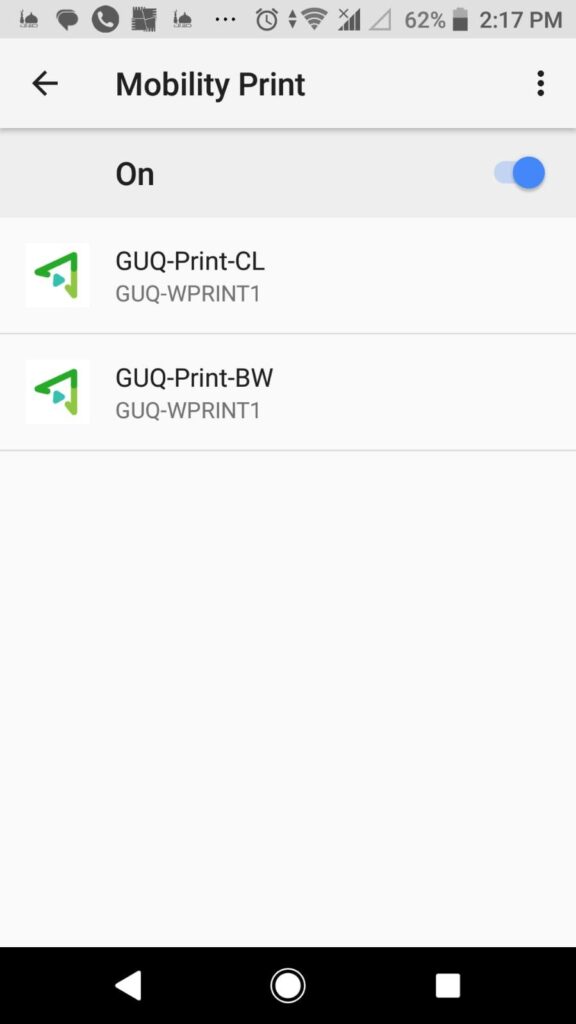
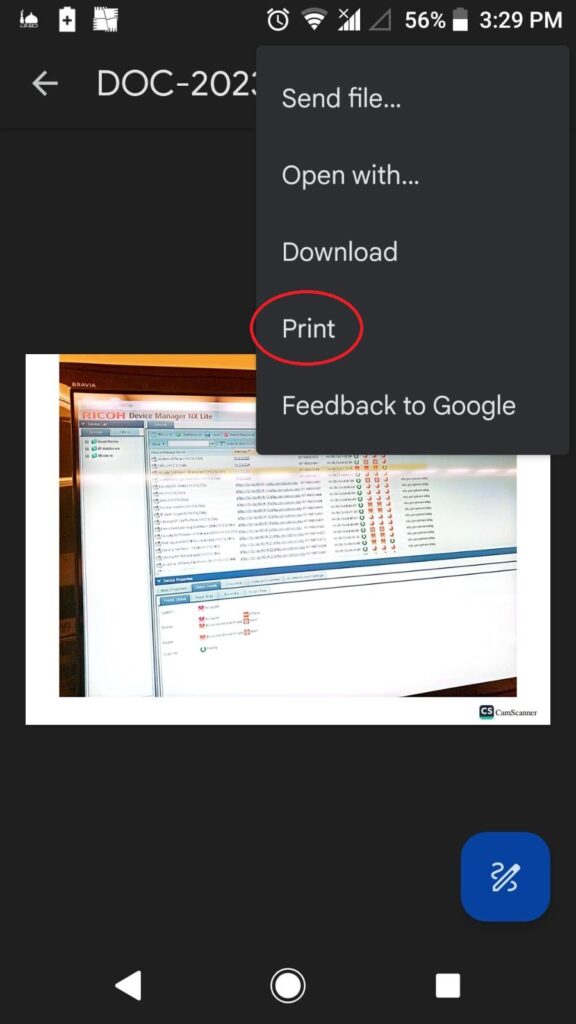
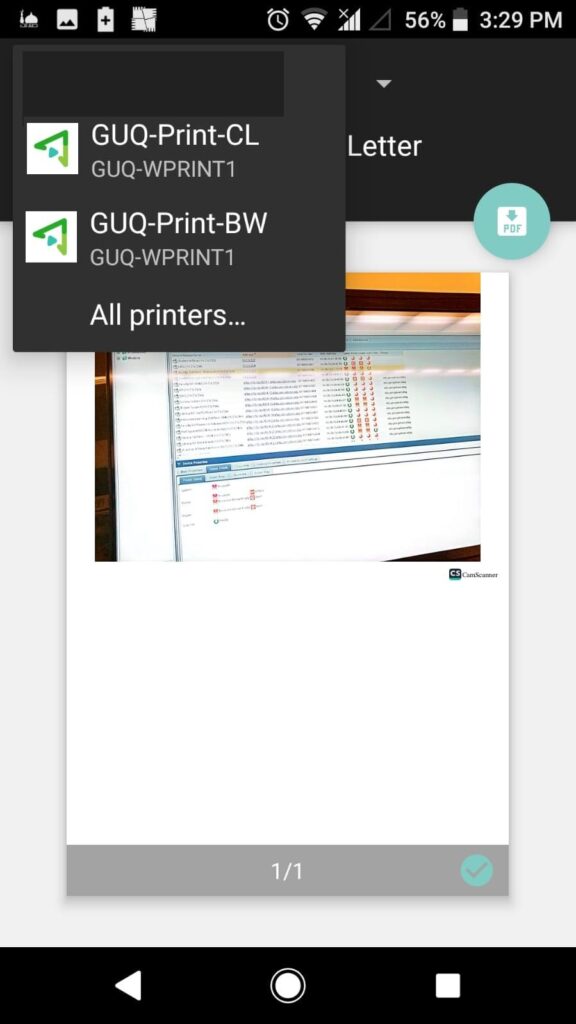
11. Authorize with your GU-Q NetID & password