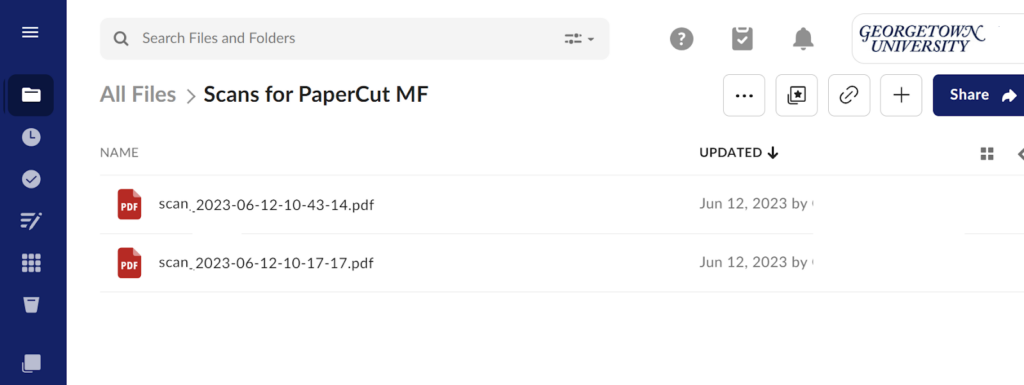Scan to Email, Google Drive, Box, OneDrive
Scanning a Document on a GU-Q PaperCut Printer
With PaperCut you can scan to your email, Box, Google or One Drive account.
- Go to the printer to which you want to copy your document. You should see the following screen.
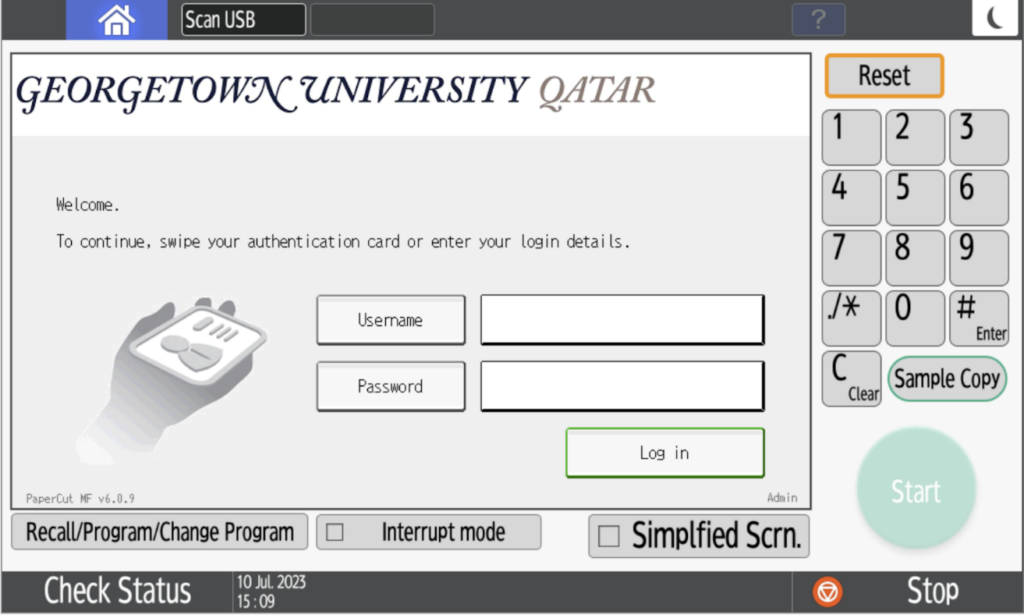
- To log in to the new GU-Q printers, authenticate by tapping your NFC-enabled physical GU-Q ID on the print reader, or select the ‘Username and Password’ to login manually. Please see the attached screenshots
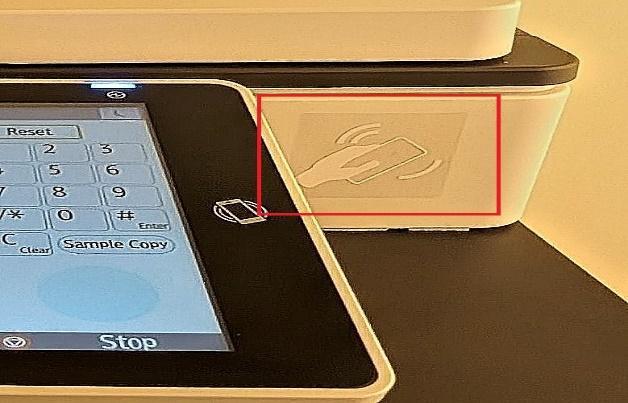

- On the printer panel shown below, tap on the Scan button. Select the destination. You can scan your document to your email as a PDF attachment or save it to your Box, Google or One Drive account.
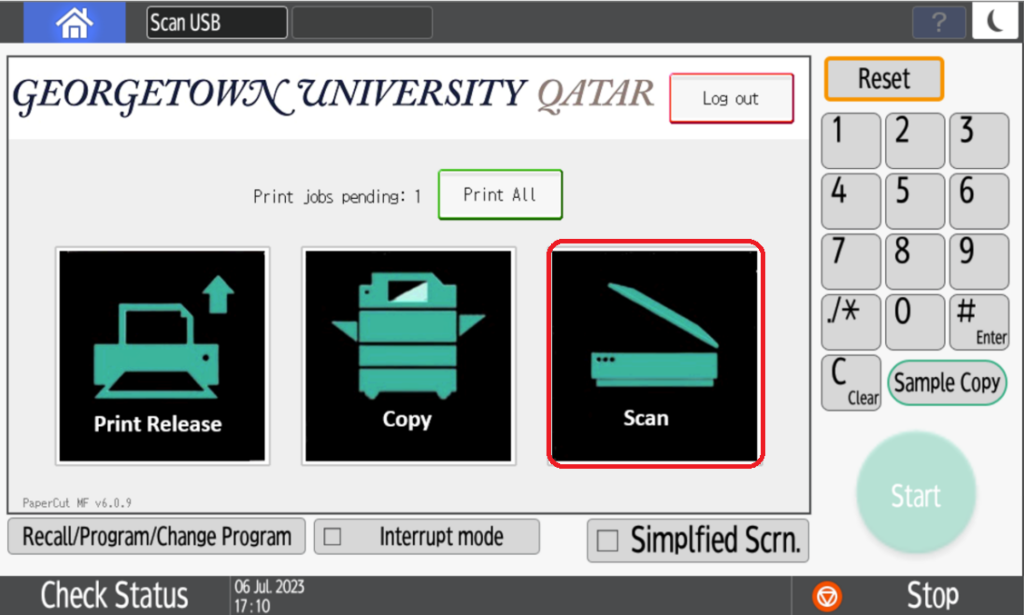
- Select the destination. You can scan your document to your email as a PDF attachment or save it to your Box, Google or One Drive account.
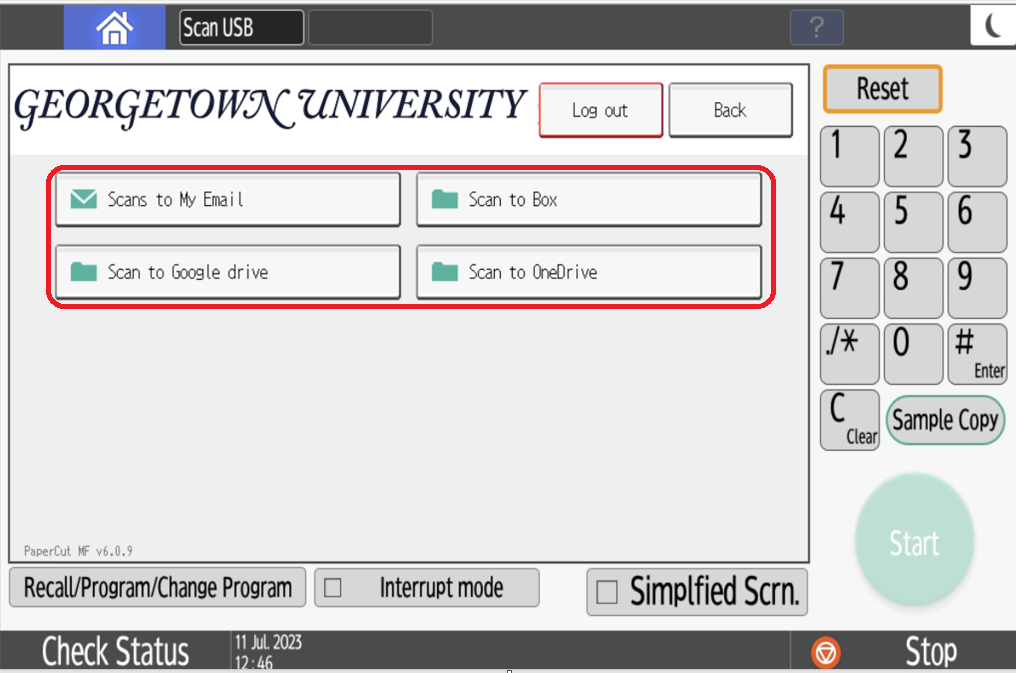
a. When you choose “Scan to My Email” it composes a message to your GU-Q email.
b. When choosing Box, Google or One Drive, you’ll need to link your Box, Google or One Drive account to PaperCut. (You’ll only need to do this once.) Check your email account for an email with the link to complete the integration on first use.
5. Enter the parameters for the scan such as prompt for next page (only needed if using the scanner glass instead of the Automatic Document Feeder (adf). You can change the Email Subject, the Attachment Name, and more under “Settings.”
- Scan to Email
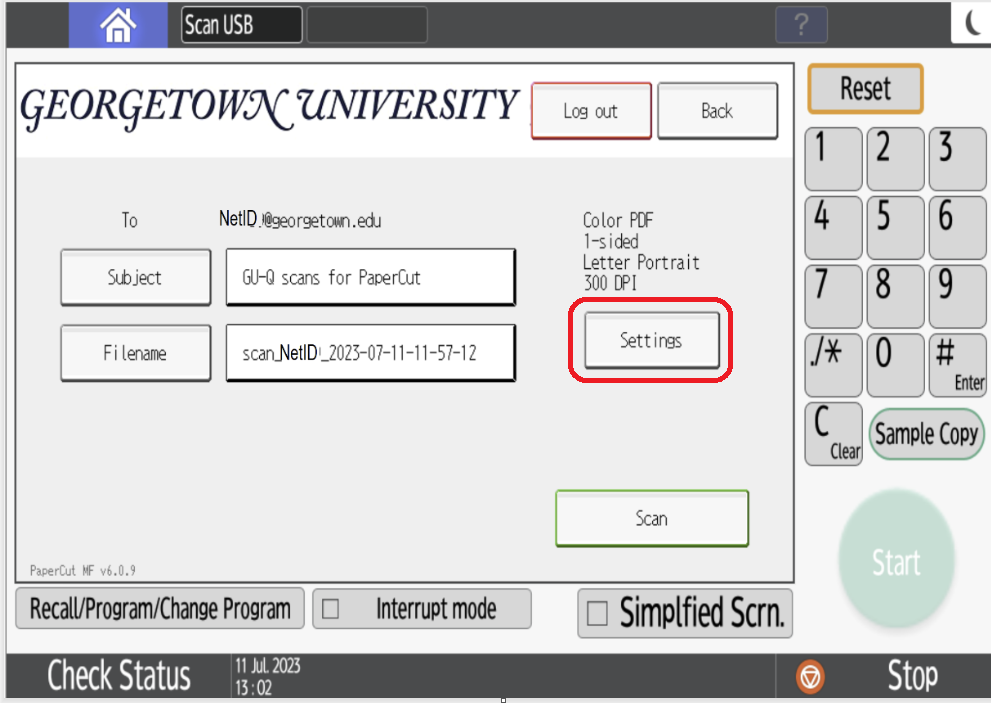
- Scan to Box, Google Drive & OneDrive
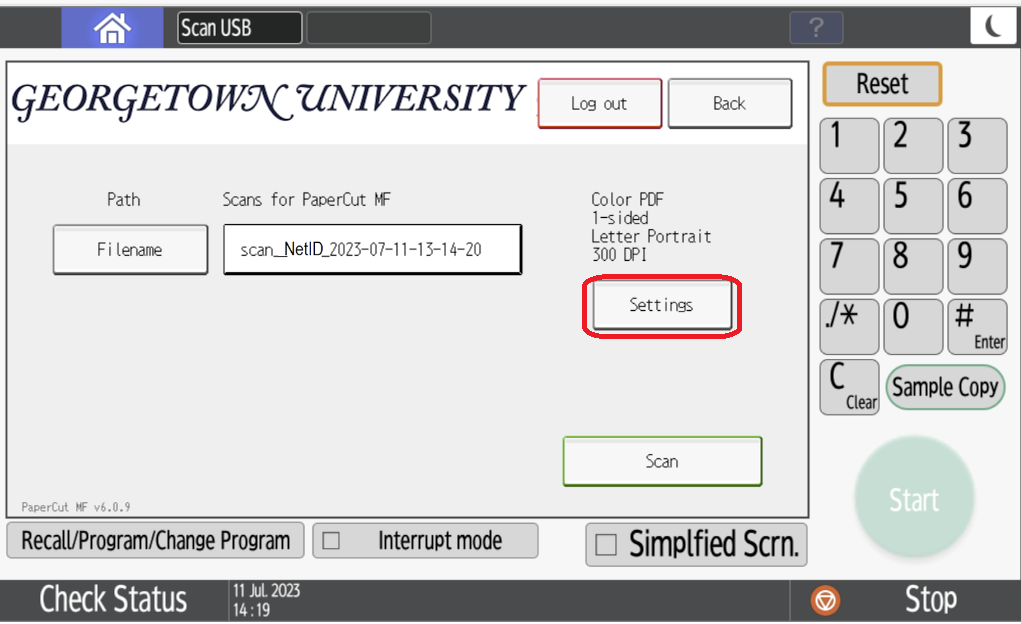
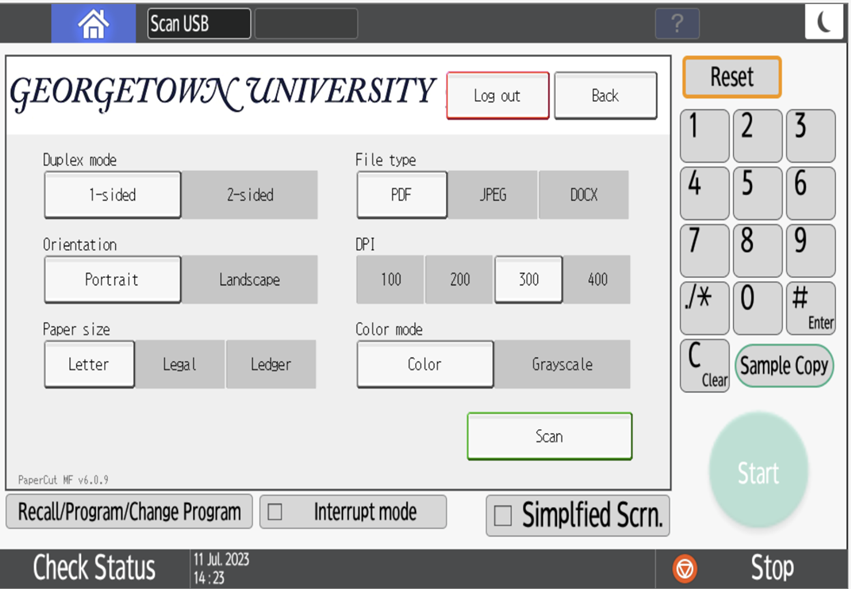
- The first time you scan to Box, Google Drive or OneDrive, you will need to authorize PaperCut to save to your Box, Google or OneDrive. Check for the email message, and then click on Login to authorize.
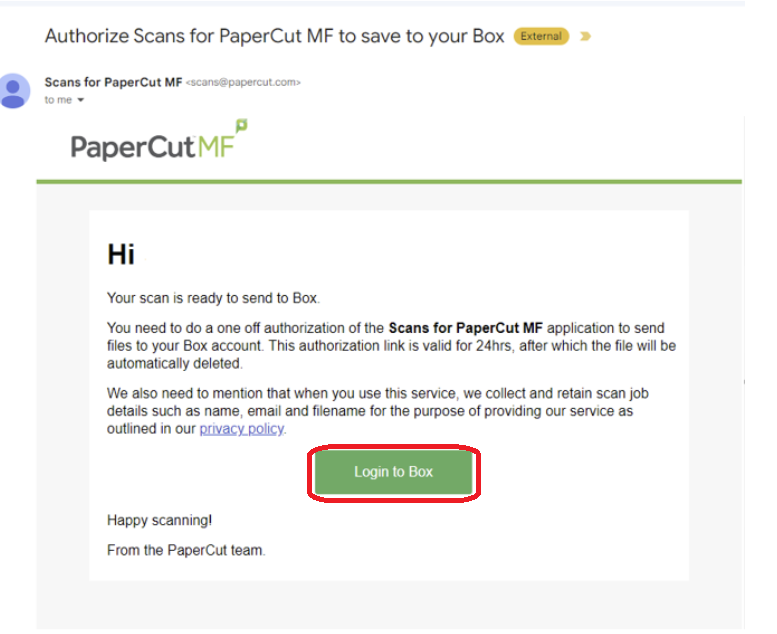
- In the case of Box, you will get the following sign-in prompt.
Similarly when scanning to Google Drive or OneDrive, follow the sign-in prompts.
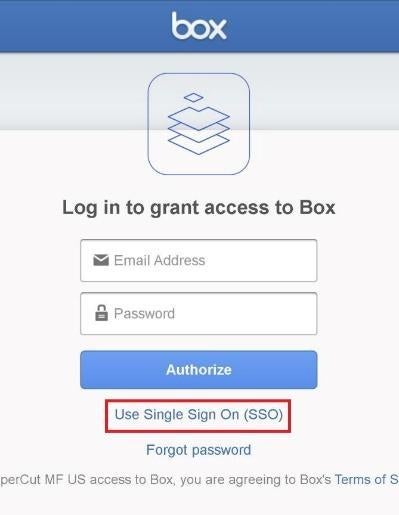
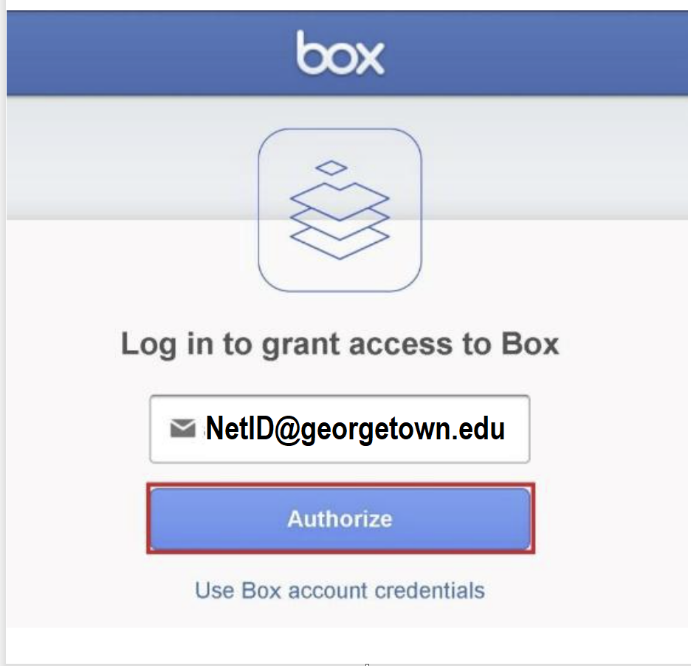
- You will now be led to the Georgetown login screen, Log in with your NetID & Password.
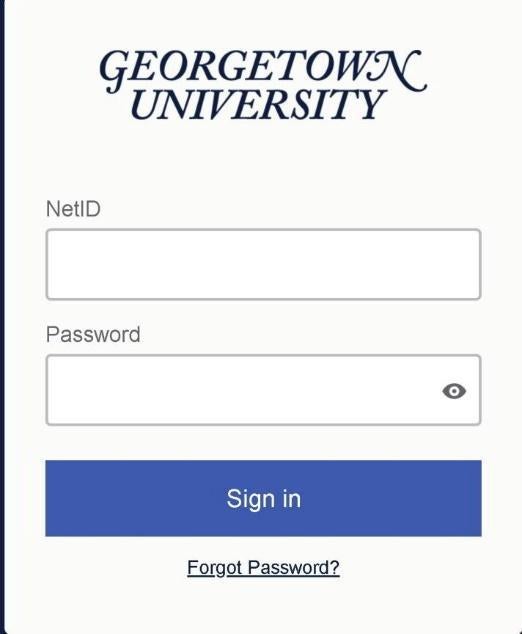
- Now please press the “Grant access to Box” button.
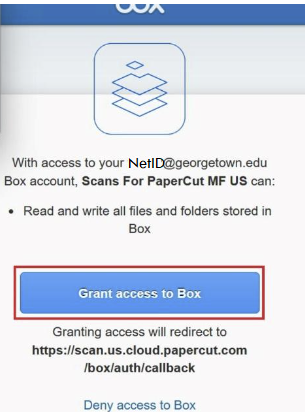
- Done !
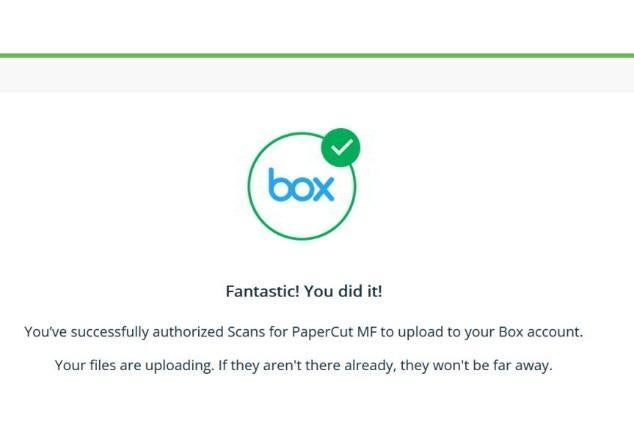
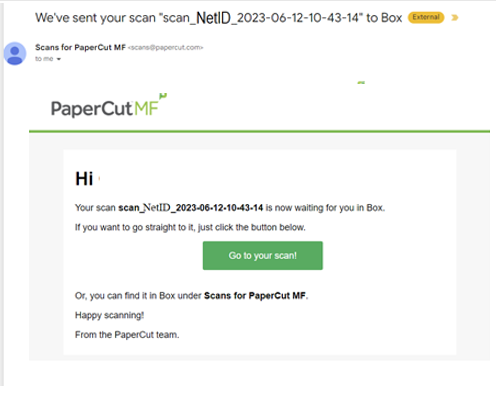
- You can then access your scans from the cloud service in the Scans for PaperCut MF folder that was created when you provided authorization in the above step.